PowerShell ระยะไกล หรือ “ ปล.รีโมตติ้ง ” ช่วยให้ผู้ใช้สามารถดำเนินการคำสั่งบนคอมพิวเตอร์ระยะไกล “PSRemoting ” ถูกเปิดใช้งานโดยค่าเริ่มต้นในระบบ อย่างไรก็ตาม บางครั้งก็ไม่ได้เปิดใช้งานในระบบ เมื่อเปิดใช้งาน PSRemoting คำสั่งจะถูกดำเนินการบนระบบโลคัลก่อน แล้วจึงส่งไปยังระบบรีโมต ในทางกลับกัน ผลลัพธ์จะถูกส่งกลับไปยังคอมพิวเตอร์/ระบบภายในเครื่องจากคอมพิวเตอร์/ระบบระยะไกล
โพสต์ต่อไปนี้จะกล่าวถึงวิธีการเปิดใช้งาน 'PSRemoting' ใน PowerShell
วิธีเปิดใช้งาน PSRemoting (ในเครื่องและระยะไกล)
วิธีการด้านล่างจะกล่าวถึงในคำแนะนำด้านล่าง:
วิธีที่ 1: เปิดใช้งาน PSRemoting บนระบบโลคัล
การเปิดใช้งาน “ ปล.รีโมตติ้ง ” บนเครื่องคอมพิวเตอร์นั้นไม่ใช่เรื่องยาก เพียงแค่เรียกใช้คำสั่งเดียวซึ่งก็คือ “ เปิดใช้งาน PSRemoting cmdlet สำหรับความช่วยเหลือเพิ่มเติม ดูตัวอย่างที่กล่าวถึง
ตัวอย่างที่ 1: เปิดใช้งาน PSRemoting บนระบบโลคัลโดยดำเนินการคำสั่ง 'เปิดใช้งาน PSRemoting'
ทำงานเฉพาะ ' เปิดใช้งาน PSRemoting ” cmdlet จะเปิดใช้งาน “ ปล.รีโมตติ้ง ” แต่มันจะตรวจสอบเครือข่าย ขณะตรวจสอบเครือข่าย อาจเกิดข้อผิดพลาดดังแสดงด้านล่าง:
เปิดใช้งาน PSRemoting
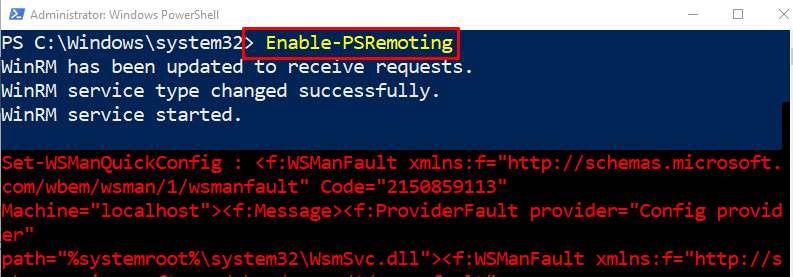
ตัวอย่างที่ 2: ข้ามการตรวจสอบโปรไฟล์เครือข่ายขณะเปิดใช้งาน PSRemoting
ทีนี้ เมื่อ “ - ข้าม NetworkProfileCheck ” พารามิเตอร์จะถูกเพิ่มพร้อมกับ “ เปิดใช้งาน PSRemoting ” cmdlet การตรวจสอบเครือข่ายจะถูกข้ามในขณะที่เปิดใช้งาน “ ปล.รีโมตติ้ง '. ซึ่งหมายความว่าข้อความแสดงข้อผิดพลาดจะไม่ปรากฏขึ้น:
เปิดใช้งาน PSRemoting - ข้าม NetworkProfileCheck
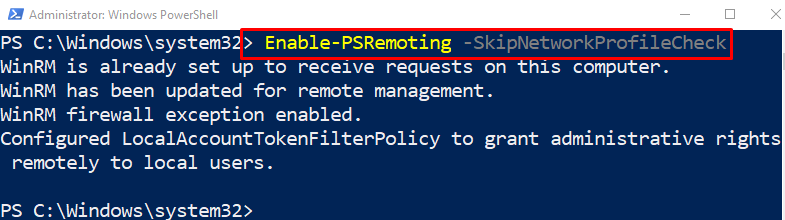
ตัวอย่างที่ 3: เปิดใช้งาน PSRemoting ที่มีอยู่อีกครั้ง
ถ้า “ ปล.รีโมตติ้ง ” ถูกเปิดใช้งานแล้วและสร้างปัญหาบางอย่างขณะใช้งาน จากนั้นสามารถเปิดใช้งานใหม่ได้โดยดำเนินการ “ เปิดใช้งาน PSRemoting ” cmdlet พร้อมกับ “ -บังคับ ” พารามิเตอร์:
เปิดใช้งาน PSRemoting -บังคับ
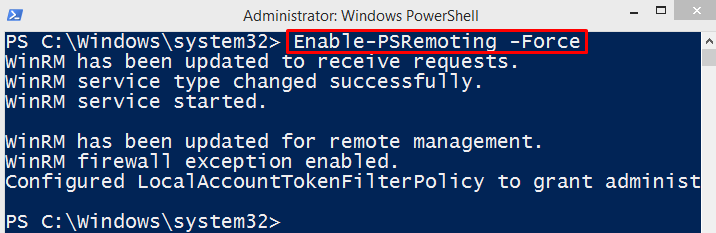
วิธีที่ 2: เปิดใช้งาน PSRemoting บนระบบระยะไกล
การเปิดใช้งาน “ ปล.รีโมตติ้ง ” บนระบบรีโมตเป็นงานที่ค่อนข้างยุ่งยากและยากลำบาก อย่างไรก็ตาม ไม่ใช่เรื่องที่เป็นไปไม่ได้ การเปิดใช้งาน PSRemoting บนคอมพิวเตอร์ระยะไกลจำเป็นต้องติดตั้ง “ PsExec ' คุณประโยชน์.
ขั้นตอนที่ 1: ติดตั้งยูทิลิตี้ PsExec
การเปิดใช้งาน “ ปล.รีโมตติ้ง ” บนคอมพิวเตอร์ระยะไกลต้องใช้ “ PsExec ” ยูทิลิตี้ที่จะติดตั้งบนระบบ ด้วยเหตุผลดังกล่าว ให้รันคำสั่งที่กำหนด:
ติดตั้งโมดูล -ชื่อ psexec
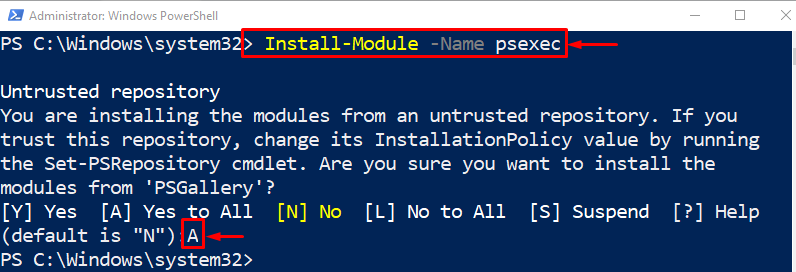
ขั้นตอนที่ 2: เปิดใช้งาน PSRemoting บนคอมพิวเตอร์ระยะไกล
หลังจากเปิดใช้งาน “ PsExec ” ยูทิลิตี้ เปิดใช้งาน “ ปล.รีโมตติ้ง ” บนคอมพิวเตอร์ระยะไกล:
psexec.exe < Remote_Computer_Name > -s PowerShell เปิดใช้งาน PSRemoting -บังคับ
ตามรหัสด้านบน:
-
- ขั้นแรก ให้เขียนว่า “ psexec.exe ” ตามด้วยชื่อคอมพิวเตอร์ระยะไกล
- จากนั้นให้เขียนว่า “ -s ” พารามิเตอร์และกำหนดค่า “ พาวเวอร์เชลล์ '.
- หลังจากนั้นให้เขียนว่า “ เปิดใช้งาน PSRemoting ” พร้อมด้วย “ -บังคับ ” พารามิเตอร์
นั่นคือทั้งหมดที่เกี่ยวกับการเปิดใช้งาน PSRemoting บนคอมพิวเตอร์ในพื้นที่และระยะไกล
บทสรุป
“ ปล.รีโมตติ้ง ” สามารถเปิดใช้งานบนระบบโลคัลโดยดำเนินการ “ เปิดใช้งาน PSRemoting cmdlet ในขณะที่อยู่บนคอมพิวเตอร์ระยะไกล มันถูกเปิดใช้งานด้วยการสนับสนุนของ “ psexec.exe ' คุณประโยชน์. PSRemoting เป็นกระบวนการที่ช่วยให้ผู้ดูแลระบบสามารถเรียกใช้คำสั่งบนคอมพิวเตอร์ระยะไกลจากคอมพิวเตอร์ในระบบ โพสต์นี้ได้อธิบายขั้นตอนการเปิดใช้งาน PSRemoting บนคอมพิวเตอร์ทั้งในระบบและระยะไกล