Windows 11 ยังคงได้รับการอัปเดตล่าสุดเพื่อปรับปรุงความปลอดภัยและประสบการณ์ผู้ใช้ แก้ไขข้อบกพร่อง และปรับปรุงประสิทธิภาพ แม้ว่าจำเป็นต้องอัปเดต Windows เป็นครั้งคราว แต่ก็เป็นหนึ่งในคุณสมบัติที่น่าหงุดหงิดที่สุด เนื่องจากการอัปเดตตามมาด้วยการรีสตาร์ท Windows
บทความนี้จะสาธิตวิธีการต่างๆ มากมายพร้อมคำแนะนำทีละขั้นตอนเพื่อป้องกันไม่ให้ Windows 11 รีสตาร์ทหลังจากการอัพเดต
วิธีปิดการใช้งานการรีสตาร์ท Windows 11/10 อัตโนมัติหลังจากอัพเดต
ผู้ใช้ Windows ส่วนใหญ่ไม่สนใจการรีสตาร์ท Windows โดยอัตโนมัติ ในขณะที่อยู่ระหว่างการดาวน์โหลดหรือการติดตั้งหรือถึงกำหนดเวลาที่สำคัญ การอัปเดต Windows อาจสร้างความรำคาญได้เมื่อตามด้วยการรีสตาร์ทอัตโนมัติ
หากคุณต้องการติดตามการอัปเดตในขณะที่ปิดใช้งานการรีสตาร์ทอัตโนมัติ บทความนี้สามารถช่วยได้มากเนื่องจากมีวิธีการหลายวิธี ต่อไปนี้เป็นบางส่วน วิธีการต่างๆ ที่กล่าวถึง เพื่อปิดการใช้งานการรีสตาร์ท Windows อัตโนมัติหลังจากการอัพเดต:
วิธีที่ 1: การใช้ไฟล์ sysdm.cpl
หนึ่งในวิธีการปิดการใช้งานการรีสตาร์ท Windows อัตโนมัติหลังจากการอัพเดตสามารถทำได้ผ่านไฟล์ sysdm.cpl ไฟล์ Sysdm.cpl ย่อมาจาก แอพเพล็ตแผงควบคุมตัวจัดการอุปกรณ์ระบบ เป็นไฟล์ปฏิบัติการที่มีคุณสมบัติที่จำเป็นทั้งหมดของระบบพร้อมกับรหัสเครื่องเพื่อให้แน่ใจว่าระบบทำงานได้อย่างถูกต้อง
โดยทำตามขั้นตอนที่กล่าวถึงด้านล่าง ให้ปิดการใช้งานคุณสมบัติการรีสตาร์ทอัตโนมัติของ Windows:
ขั้นตอนที่ 1: เปิดไฟล์ sysdm.cpl
จากเมนูเริ่ม ให้พิมพ์ “sysdm.cpl” ไฟล์แล้วดับเบิลคลิกเพื่อเปิด:
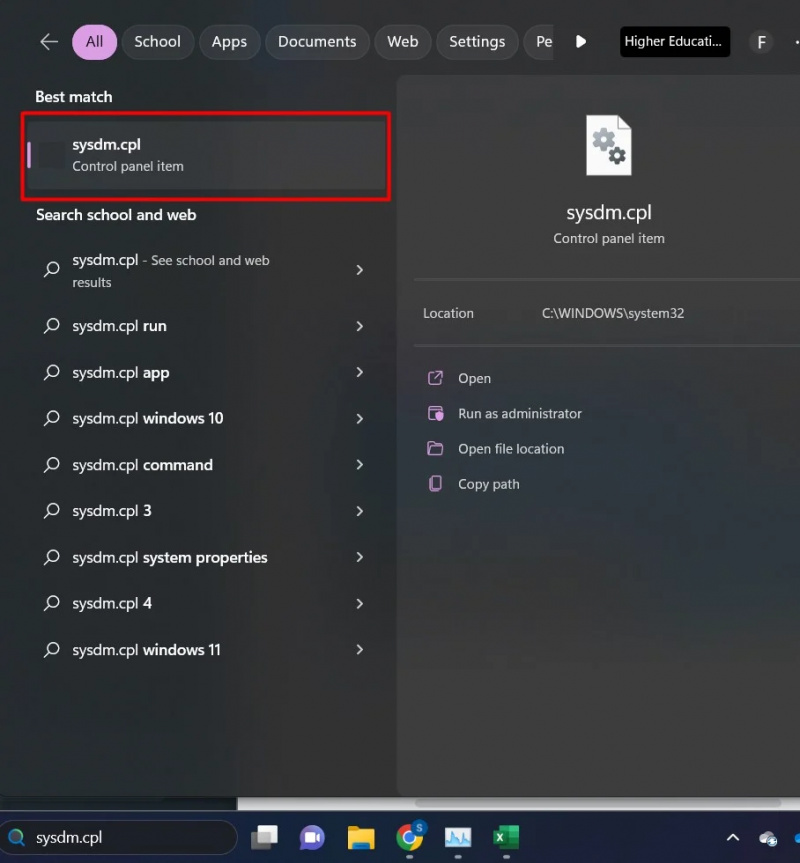
ขั้นตอนที่ 2: คลิกแท็บ 'ขั้นสูง'
ในไฟล์ sysdm.cpl คลิกที่ 'ขั้นสูง' แท็บ จากนั้นคลิกที่ 'การตั้งค่า' ปุ่มหลังจากนั้น:
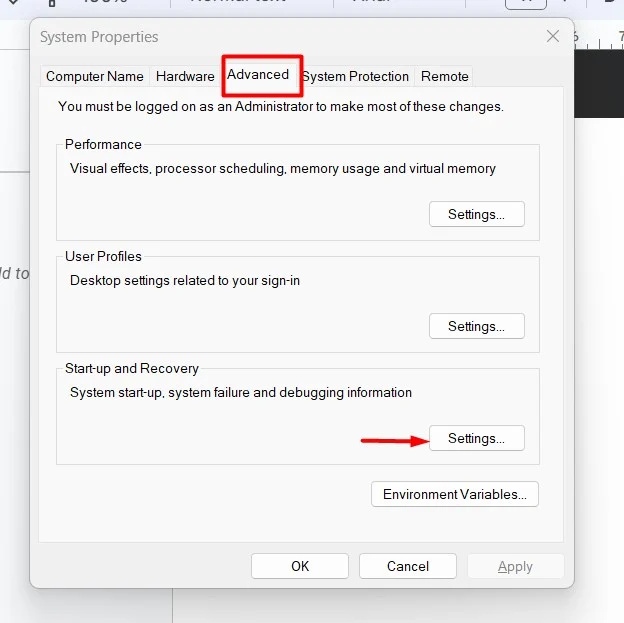
ขั้นตอนที่ 3: ปิดใช้งานการรีสตาร์ทอัตโนมัติ
ยกเลิกการเลือก “รีสตาร์ทอัตโนมัติ” ตัวเลือกในการปิดใช้งานฟังก์ชันนี้ กด 'ตกลง' ปุ่มเพื่อบันทึกและใช้การเปลี่ยนแปลง:
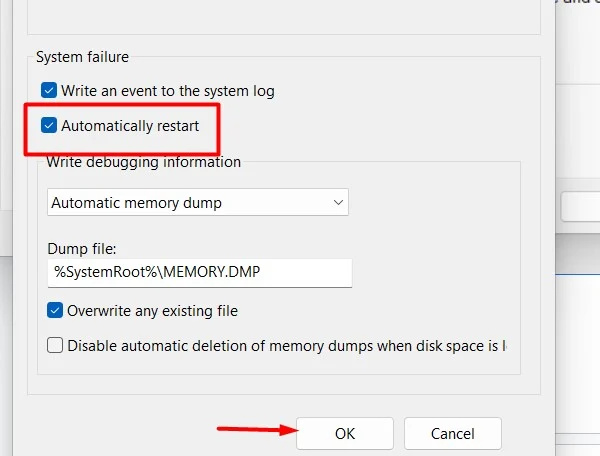
วิธีที่ 2: การใช้การตั้งค่าระบบ
เพื่อป้องกันการรีสตาร์ท Windows โดยอัตโนมัติหลังจากการอัพเดต ให้กำหนดเวลาเมื่อระบบไม่ได้ใช้งาน โดยการกำหนดเวลาการอัปเดต ระบบจะได้รับการอัปเดตในเวลาที่กำหนดเท่านั้น
ต่อไปนี้เป็นขั้นตอนสำหรับฟังก์ชันนี้:
ขั้นตอนที่ 1: คลิกที่การตั้งค่า
ในเมนูเริ่ม ให้พิมพ์ 'การตั้งค่า' ในแถบค้นหาแล้วคลิก:
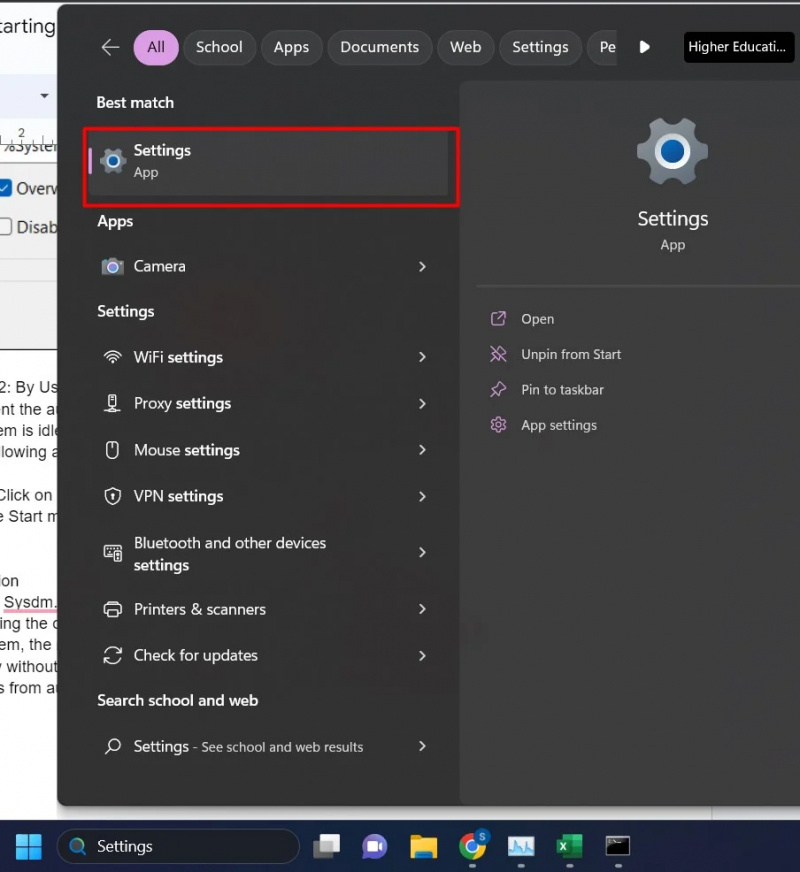
ขั้นตอนที่ 2: แตะตัวเลือก“ Windows Update”
จากอินเทอร์เฟซการตั้งค่า คลิกที่ “วินโดว์อัพเดต” ตัวเลือกที่อยู่บนแถบด้านข้างซ้าย:
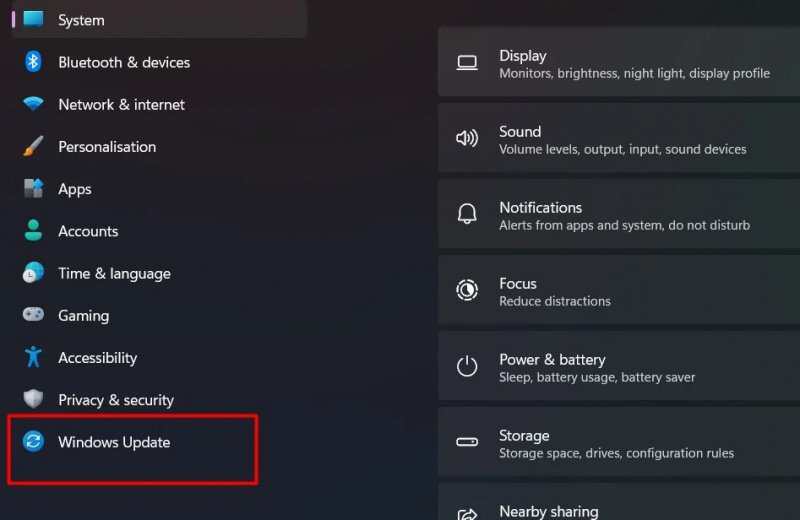
ขั้นตอนที่ 3: กำหนดเวลาการอัปเดต
ภายใต้ “ตัวเลือกเพิ่มเติม” คุณสามารถกำหนดเวลาการอัปเดตได้นานถึง 5 สัปดาห์ เลือกตัวเลือกที่คุณต้องการ:
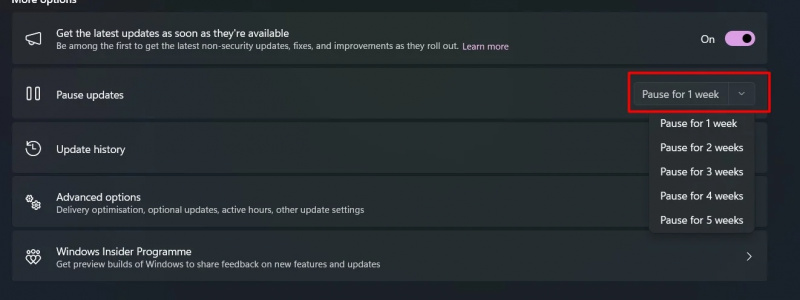
ขั้นตอนที่ 4: คลิก “ตัวเลือกขั้นสูง”
คลิกที่ ' ตัวเลือกขั้นสูง' เพื่อกำหนดค่าชั่วโมงทำงาน:
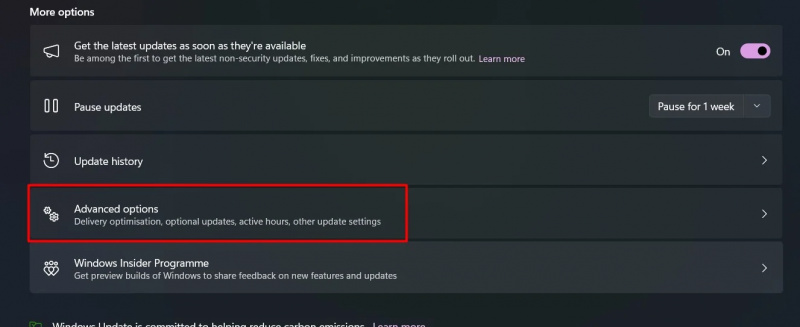
ขั้นตอนที่ 5: กำหนดค่าชั่วโมงที่ใช้งาน
คลิกที่ “ชั่วโมงทำงาน” ตัวเลือกและเลือกช่วงเวลา ในช่วงเวลาที่กำหนดนี้ คอมพิวเตอร์ของคุณจะไม่ถูกรีสตาร์ทโดยอัตโนมัติ:
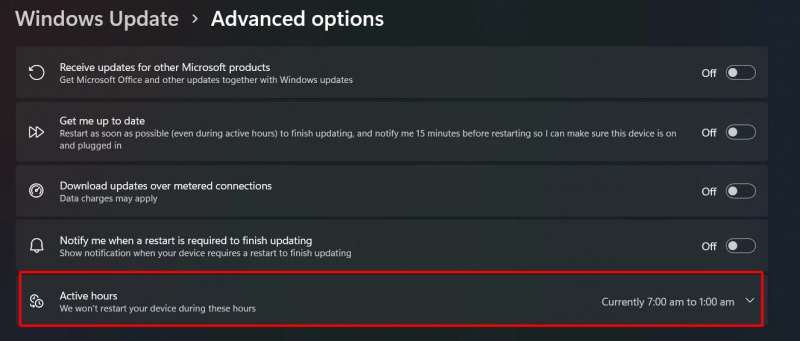
ขั้นตอนที่ 6: ปรับชั่วโมงด้วยตนเอง
คลิกที่ “ปรับชั่วโมง” ส่วนและเลือก “ด้วยตนเอง” ตัวเลือก:

หลังจากป้อนชั่วโมงแล้ว ให้ปิดการตั้งค่า มันจะบันทึกข้อมูลเหล่านั้นโดยอัตโนมัติ ที่ ช่วงเวลาสูงสุดสามารถเป็น 18 ชั่วโมง:
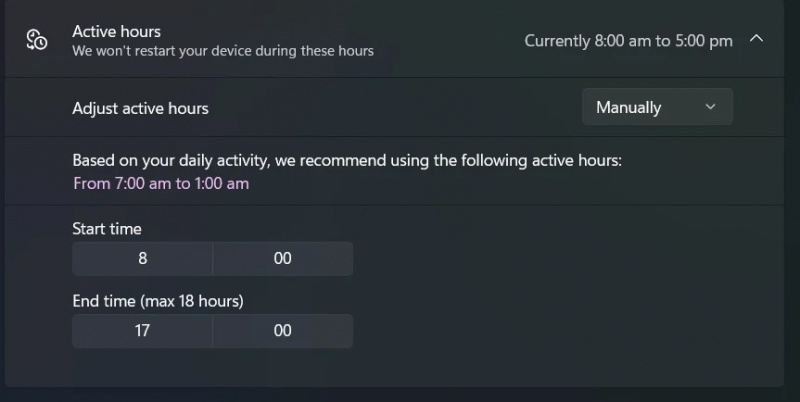
เคล็ดลับโบนัส: เปิดเครื่อง “แจ้งให้ฉันทราบเมื่อจำเป็นต้องรีสตาร์ทเพื่ออัปเดตให้เสร็จสิ้น” ตัวเลือกที่จะได้รับการแจ้งเตือนก่อนรีสตาร์ทระบบ:
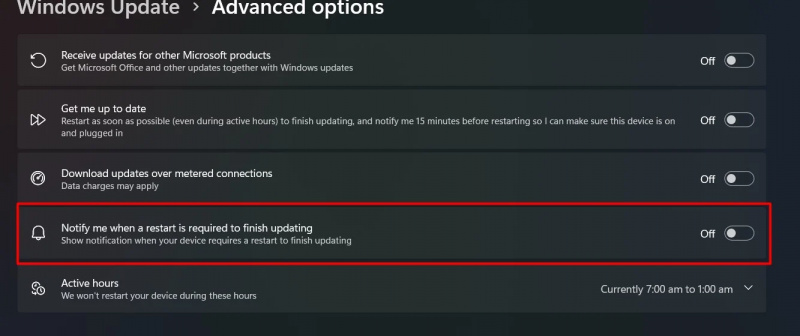
นั่นคือทั้งหมดจากคู่มือนี้
บทสรุป
การใช้ไฟล์ sysdm.cpl หรือการตั้งค่าระบบ ผู้ใช้สามารถปิดใช้งานคุณลักษณะรีสตาร์ทอัตโนมัติได้โดยยกเลิกการเลือกตัวเลือกหรือกำหนดเวลาไว้ใช้ในภายหลัง แม้ว่าการอัปเดตจะมีความจำเป็นสำหรับระบบ แต่คุณลักษณะการรีสตาร์ทของการอัปเดต Windows ก็สามารถปิดใช้งานได้ เพื่อให้มั่นใจว่าขั้นตอนการทำงานจะราบรื่นโดยไม่หยุดชะงัก บทความนี้ครอบคลุมถึงวิธีการป้องกันไม่ให้ Windows รีสตาร์ทอัตโนมัติหลังการอัปเดต