การเขียนในวันนี้สอนเนื้อหาต่อไปนี้:
- ทำความเข้าใจเกี่ยวกับการเข้าถึงโฟลเดอร์ควบคุม
- วิธีเปิดใช้งาน / กำหนดค่าการเข้าถึงโฟลเดอร์ควบคุมใน Windows 10/11 จากความปลอดภัยของ Windows
- วิธีเปิดใช้งาน / กำหนดค่าการเข้าถึงโฟลเดอร์ควบคุมจาก Group Policy ใน Windows 10/11
- วิธีป้องกันโฟลเดอร์ที่สำคัญ/มีค่าด้วยการเข้าถึงโฟลเดอร์ที่ควบคุมโดย Microsoft
ทำความเข้าใจกับ 'การเข้าถึงโฟลเดอร์ที่ควบคุม'
“ ควบคุมการเข้าถึงโฟลเดอร์ ” ทำหน้าที่เป็นซอฟต์แวร์ป้องกันมัลแวร์ที่ฝังอยู่ใน Microsoft Windows เพื่อปกป้องโฟลเดอร์สำคัญจากการโจมตีที่เป็นอันตราย รวมอยู่ใน Microsoft Windows ในปี 2560 โดยจะหยุดการโจมตีของมัลแวร์ที่เป็นไปได้ทั้งหมดในโฟลเดอร์ที่สำคัญที่สามารถกำหนดค่าได้
วิธีเปิดใช้งาน / กำหนดค่า 'การเข้าถึงโฟลเดอร์ที่ควบคุม' ใน Windows 10/11 จากความปลอดภัยของ Windows
“ ความปลอดภัยของวินโดวส์ ” รวมเครื่องมือต่างๆ ใน Microsoft Windows เพื่อทำให้การรักษาความปลอดภัยผ่านไม่ได้ คุณสมบัติอย่างหนึ่งของมันคือ “ ควบคุมการเข้าถึงโฟลเดอร์ ” และเพื่อเปิดใช้งาน ให้ทำตามขั้นตอนเหล่านี้:
ขั้นตอนที่ 1: เปิดแอพ “Windows Security”
แอป “Windows Security” เปิดใช้งานโดยการกดปุ่ม “Windows” และป้อน “Windows Security”:
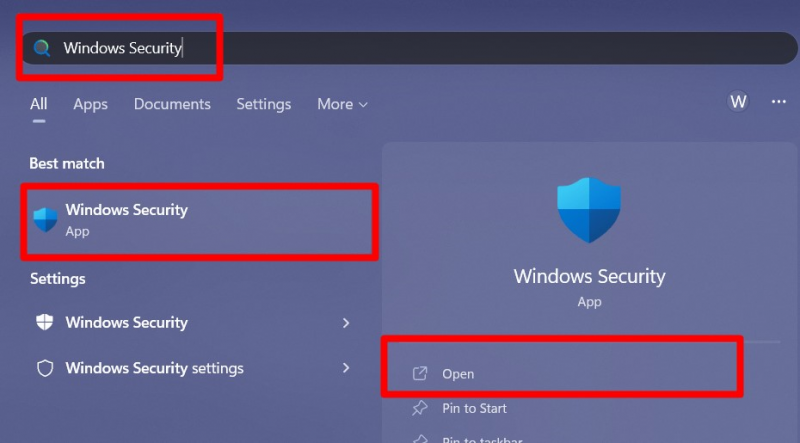
ขั้นตอนที่ 2: เปิดใช้งานการเข้าถึงโฟลเดอร์ควบคุม
จาก “ความปลอดภัยของ Windows” เลือก “การป้องกันไวรัสและภัยคุกคาม”:
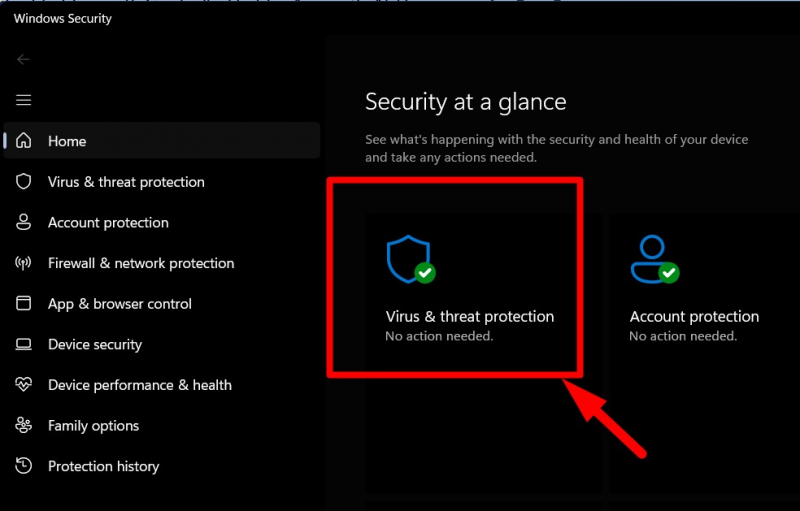
ตอนนี้ เลื่อนลงมา ค้นหาตัวเลือกที่ไฮไลต์ในส่วน “การป้องกันแรนซัมแวร์” แล้วคลิกตัวเลือกนั้น:
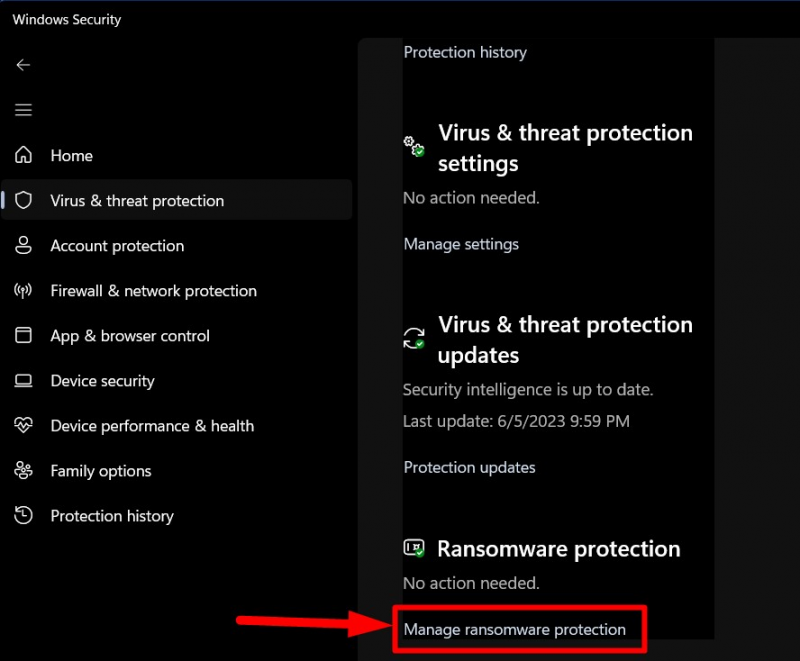
“ ควบคุมการเข้าถึงโฟลเดอร์ ” ตอนนี้สามารถมองเห็นตัวเลือกได้แล้ว ปุ่มทริกเกอร์เพื่อเปิดใช้งานหากปิดอยู่:
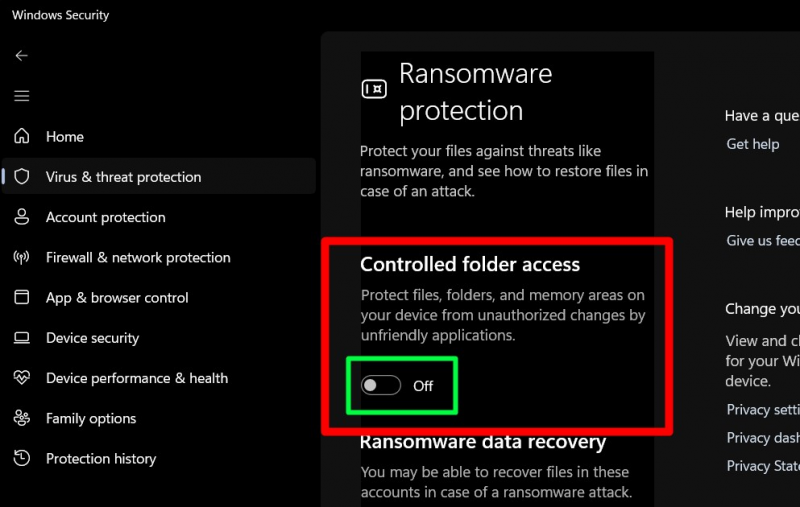
เปิดใช้งานแล้ว และหากคุณใช้ 'นโยบายกลุ่ม' ให้ลองทำสิ่งนี้
วิธีเปิดใช้งานการเข้าถึงโฟลเดอร์ควบคุมจากนโยบายกลุ่มใน Windows 10/11
“ นโยบายกลุ่ม ” เป็นโครงสร้างคำสั่งใน Microsoft Windows ที่ช่วยให้ผู้ดูแลระบบสามารถจัดการผู้ใช้ใน Active Directory จากตำแหน่งที่ตั้งส่วนกลางแห่งเดียว “ ควบคุมการเข้าถึงโฟลเดอร์ ” ยังสามารถเปิดใช้งาน/กำหนดค่าผ่าน “นโยบายกลุ่ม” โดยทำตามขั้นตอนเหล่านี้:
ขั้นตอนที่ 1: เปิด Windows “ตัวแก้ไขนโยบายกลุ่ม”
เปิดตัว 'ตัวแก้ไขนโยบายกลุ่ม' โดยกดปุ่ม 'Windows' และป้อน 'แก้ไขนโยบายกลุ่ม':
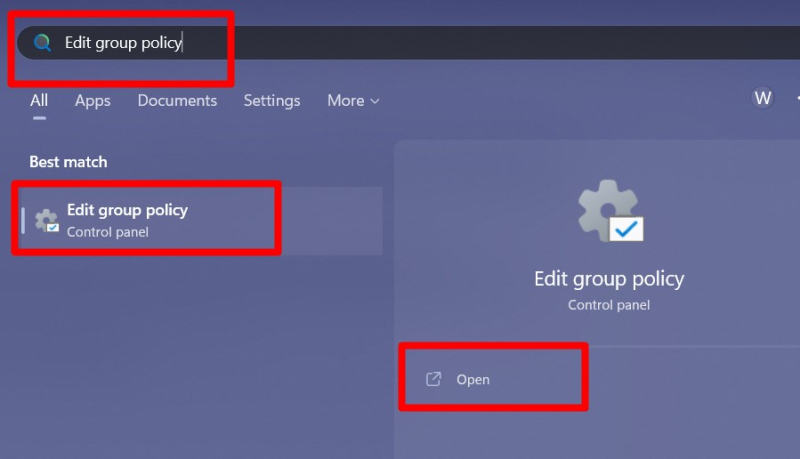
ขั้นตอนที่ 2: แก้ไขนโยบายกลุ่มเพื่อเปิดใช้งาน “การควบคุมการเข้าถึงโฟลเดอร์
จาก 'นโยบายกลุ่ม' ไปตามเส้นทาง “การกำหนดค่าคอมพิวเตอร์ > เทมเพลตการดูแลระบบ > ส่วนประกอบของ Windows > โปรแกรมป้องกันไวรัสของ Microsoft Defender > Microsoft Defender Exploit Guard > การเข้าถึงโฟลเดอร์ที่ควบคุม”:
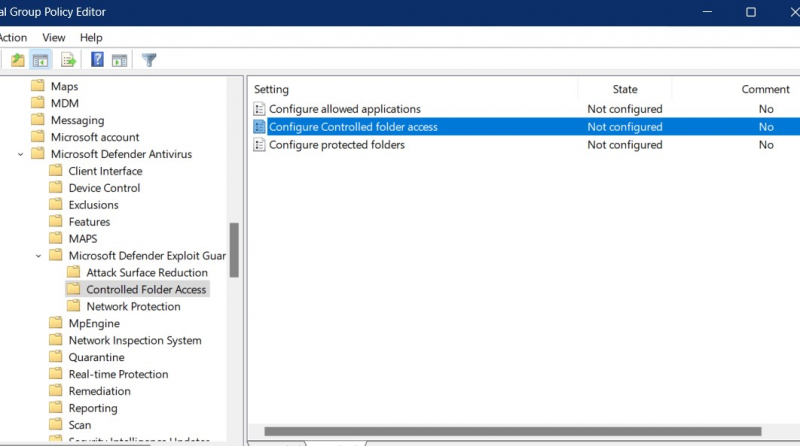
จากที่นี่ คลิกขวาที่ตัวเลือก 'กำหนดค่าการเข้าถึงโฟลเดอร์ควบคุม' และทริกเกอร์ 'แก้ไข':
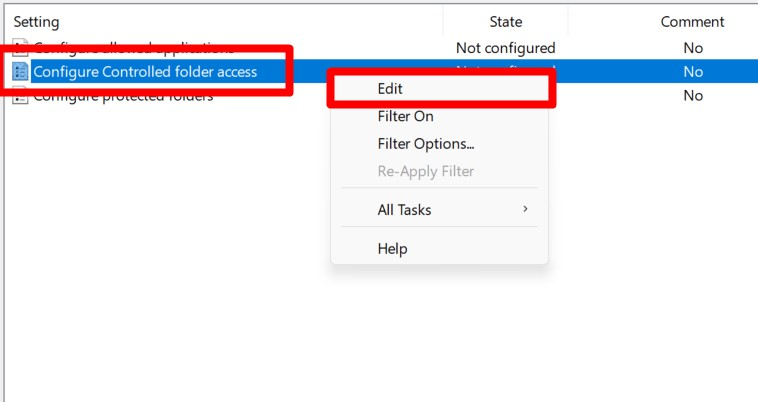
ในหน้าต่างต่อไปนี้ 'เปิดใช้งาน' โดยทำเครื่องหมายที่ช่องทำเครื่องหมายที่ไฮไลต์แล้วเลือก 'บล็อก' จากเมนูแบบเลื่อนลงใต้ตัวเลือก 'กำหนดค่าการป้องกันโฟลเดอร์ของฉัน' และกด 'ตกลง':
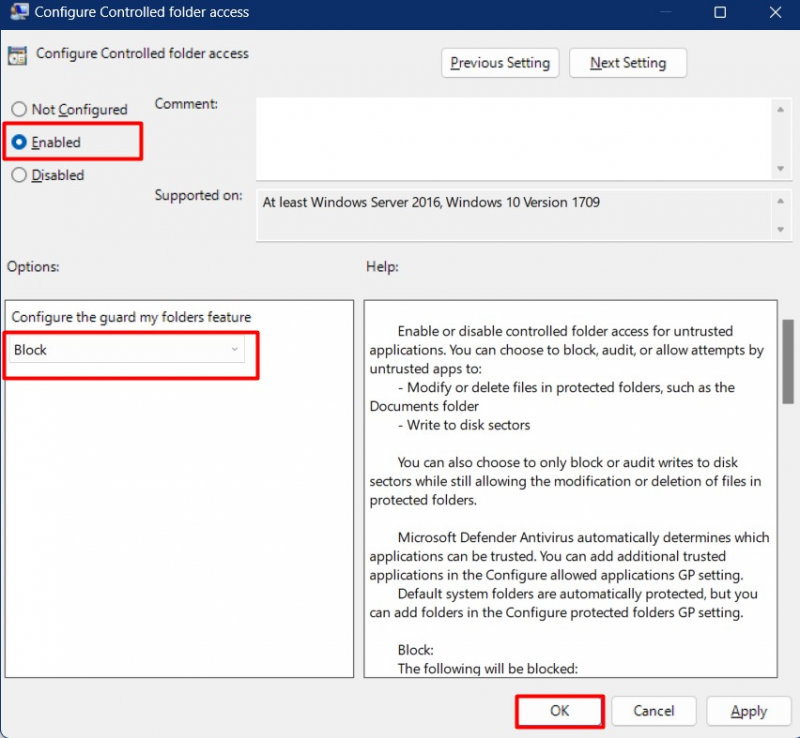
มันจะเปิดใช้งาน “ ควบคุมการเข้าถึงโฟลเดอร์ ” สำหรับผู้ใช้ “Active Directory” ทั้งหมด
วิธีป้องกันโฟลเดอร์ที่สำคัญ/มีค่าด้วย Microsoft “การควบคุมการเข้าถึงโฟลเดอร์”
มาเริ่มกันกับสิ่งที่คุณสามารถกำหนดค่าได้ด้วย ' ควบคุมการเข้าถึงโฟลเดอร์ ”:
จะตรวจสอบ 'ประวัติการบล็อก' ในการเข้าถึงโฟลเดอร์ควบคุมได้อย่างไร
“ประวัติการบล็อก” ใน “ ควบคุมการเข้าถึงโฟลเดอร์ ” แสดงแอพ/ซอฟต์แวร์ที่ถูกบล็อก หากต้องการดู ให้เปิด “Windows Security” แล้วทำตามเส้นทางนี้ “การป้องกันไวรัสและภัยคุกคาม => จัดการการป้องกันแรนซัมแวร์ => บล็อกประวัติ”:
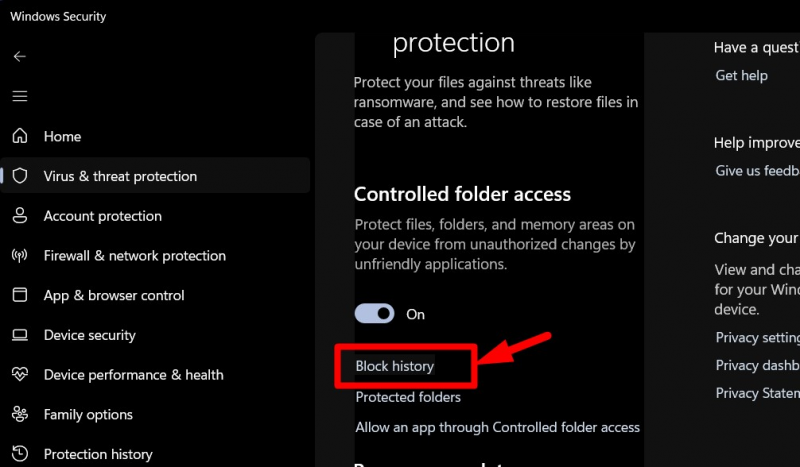
ใน “ประวัติการบล็อก” ผู้ใช้สามารถดูแอป/ซอฟต์แวร์ที่ถูกบล็อกโดยใช้โฟลเดอร์ต่างๆ:
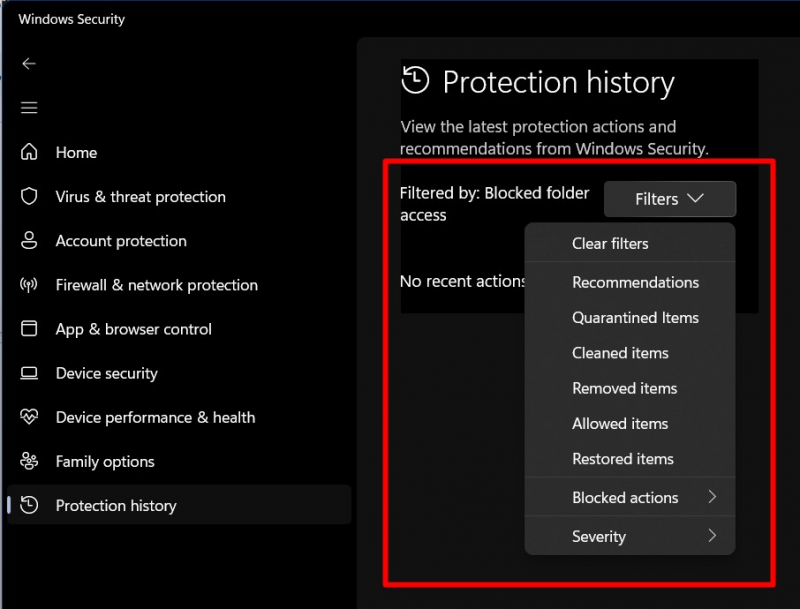
จะเพิ่ม 'ตำแหน่งใหม่' ในการเข้าถึงโฟลเดอร์ควบคุมได้อย่างไร
ในการเพิ่มสถานที่ใหม่ใน “ ควบคุมการเข้าถึงโฟลเดอร์ ', มุ่งหน้าไปที่ “การป้องกันไวรัสและภัยคุกคาม => จัดการการป้องกันแรนซัมแวร์ => โฟลเดอร์ที่ได้รับการป้องกัน”:
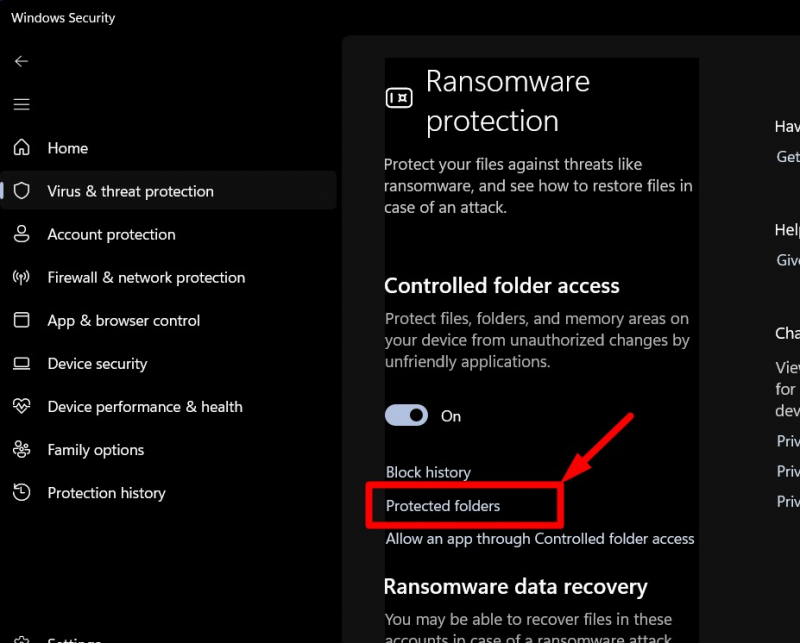
จากหน้าต่าง “Protected folders” สามารถดูรายชื่อโฟลเดอร์ที่ได้รับการป้องกันได้ โดยคลิกที่ “+ เพิ่มโฟลเดอร์ที่มีการป้องกัน” ตัวเลือก ผู้ใช้สามารถเพิ่มโฟลเดอร์ใหม่ในรายการ:
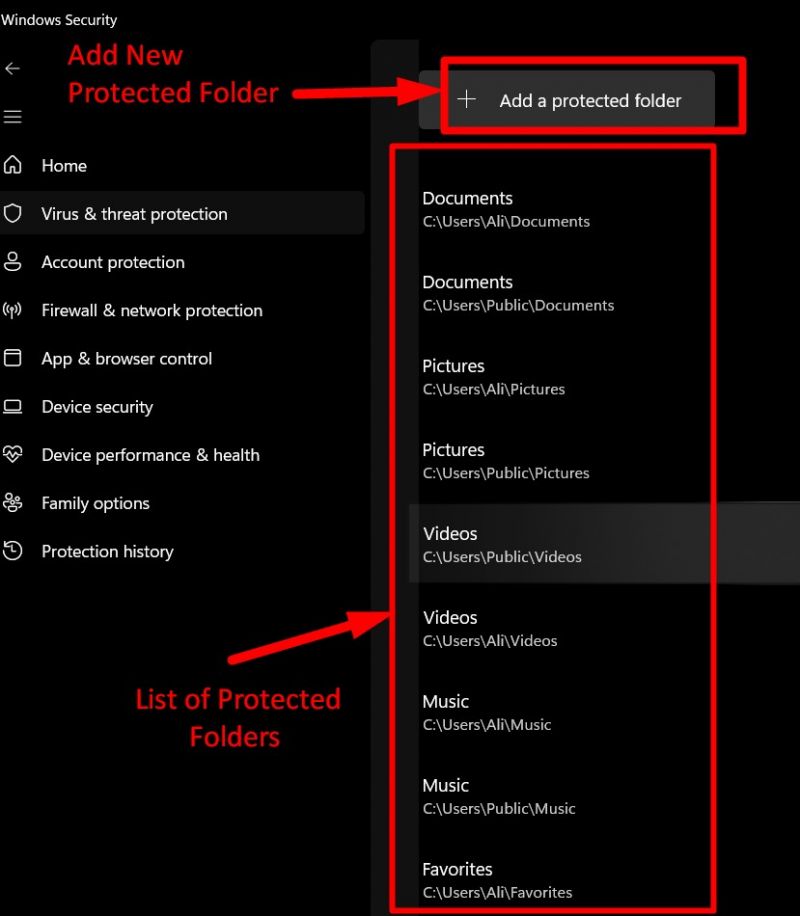
หลังจากทำเช่นนั้น ผู้ใช้ต้องนำทางไปยังโฟลเดอร์ที่ต้องการเพิ่มในรายการ สมมติว่าเรากำลังเพิ่มโฟลเดอร์ 'iTunes' เข้าไป ในการทำเช่นนั้น เลือกโฟลเดอร์และกด “เลือกโฟลเดอร์”:
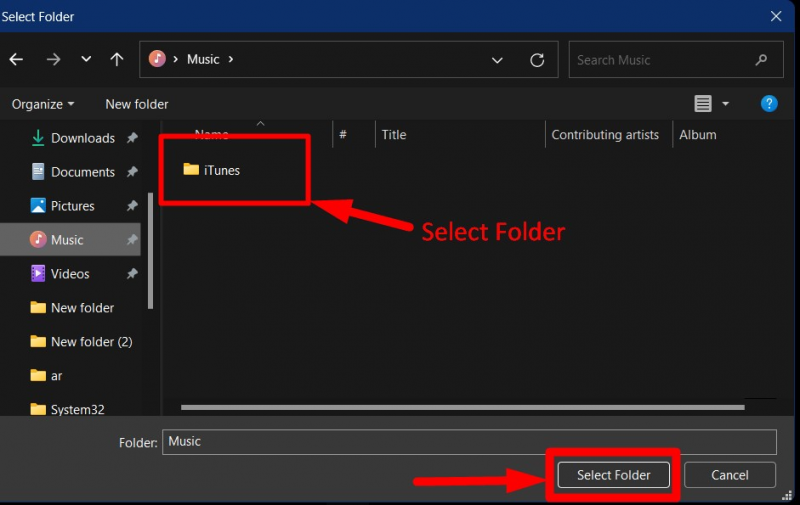
เมื่อเพิ่มแล้ว สามารถลบออกได้โดยคลิกที่มันและเรียกใช้ 'ลบ':
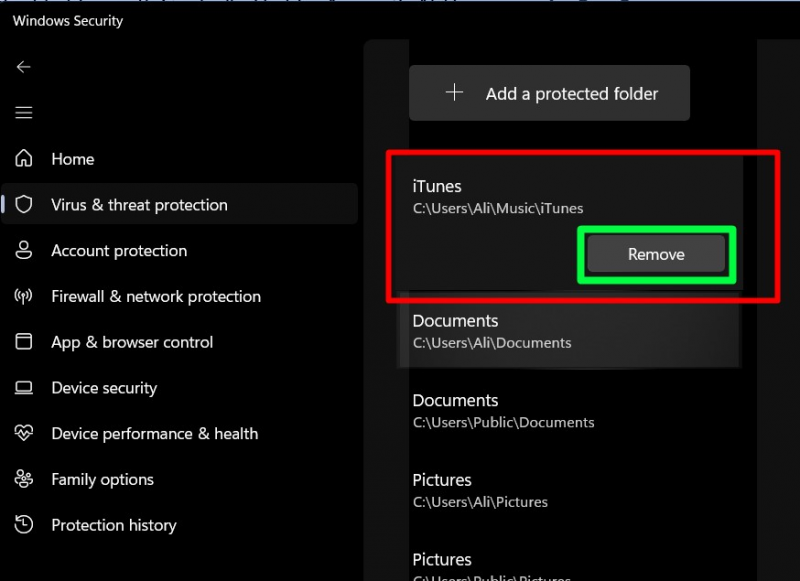
นี่คือวิธีที่คุณสามารถ 'เพิ่ม/ลบ' จากรายการ 'โฟลเดอร์ที่ได้รับการป้องกัน' ใน ' ควบคุมการเข้าถึงโฟลเดอร์ '.
วิธี 'อนุญาตแอพ' ด้วยการเข้าถึงโฟลเดอร์ที่ควบคุมโดย Microsoft
ผู้ใช้บางรายอาจต้องการ 'อนุญาตแอป' และเปิดใช้งานเพื่อแก้ไข/ลบเนื้อหาของ 'โฟลเดอร์ที่ได้รับการป้องกัน' โดยไปที่ “การป้องกันไวรัสและภัยคุกคาม => จัดการการป้องกันแรนซัมแวร์ => อนุญาตแอปผ่านการเข้าถึงโฟลเดอร์ควบคุม”:
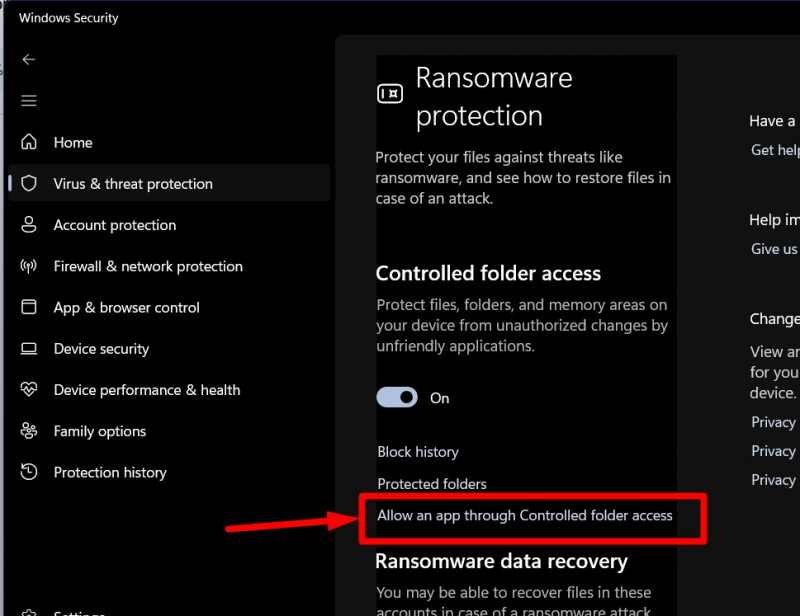
จากหน้าต่างต่อไปนี้ ทริกเกอร์ “เพิ่มแอปที่อนุญาต” และคุณจะได้รับแจ้งให้อนุญาต “แอปที่ถูกบล็อกล่าสุด” หรือ “เรียกดูแอปทั้งหมด” สำหรับแอปใหม่:
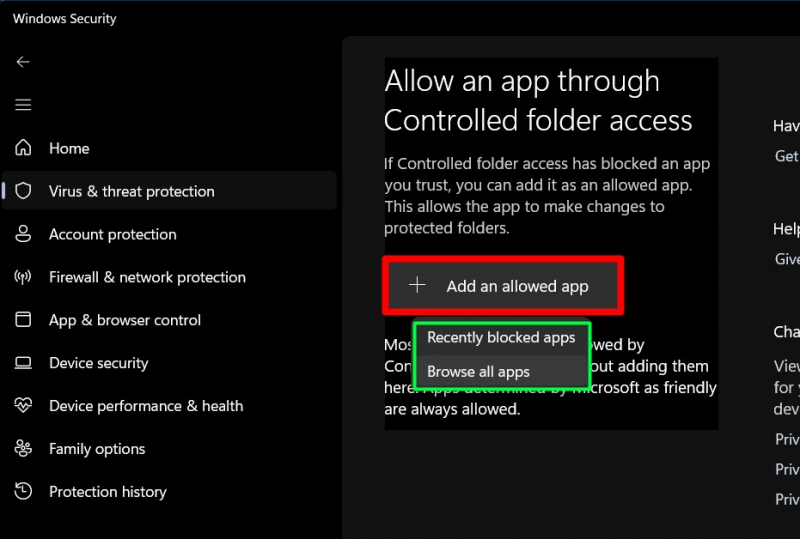
สมมติว่าเราต้องการเพิ่ม 'Opera Browser' ใน 'Whitelist' ของ 'Controlled Folder Access' เราจะเรียกดูตำแหน่งและกด 'Open' เพื่อเพิ่ม:
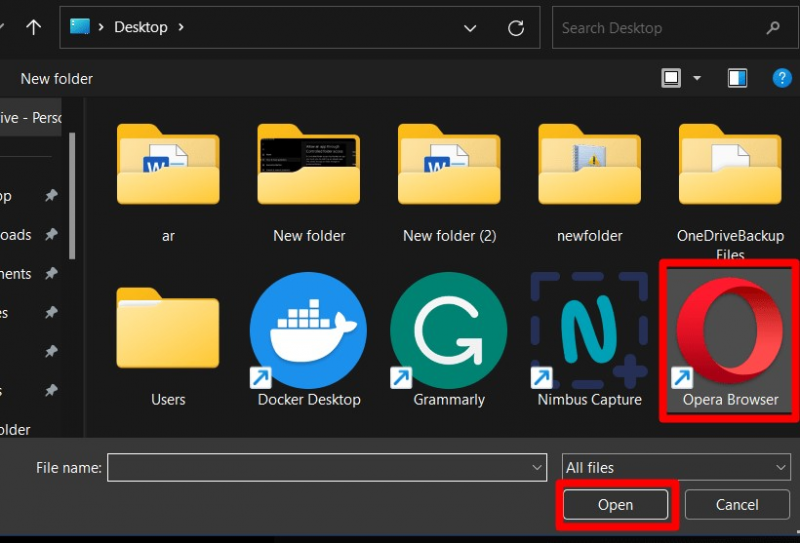
เมื่อเพิ่มแล้วจะมองเห็นได้ในแอปที่อนุญาต หากต้องการนำออก ให้คลิกที่แอปและเรียกใช้ 'ลบ':
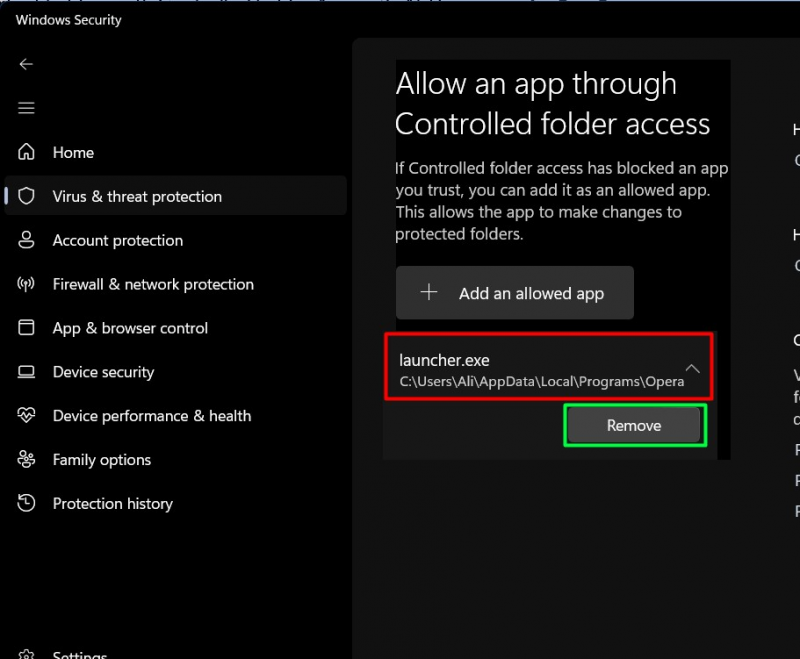
วิธีกำหนดค่า 'แอปพลิเคชันที่อนุญาต' ในการเข้าถึงโฟลเดอร์ควบคุมจาก Windows Group Policy
หากคุณใช้ “นโยบายกลุ่ม” และต้องการกำหนดค่าแอปพลิเคชันที่อนุญาตสำหรับ “การควบคุมการเข้าถึงโฟลเดอร์” นำทางไปยังเส้นทาง “การกำหนดค่าคอมพิวเตอร์ > เทมเพลตการดูแลระบบ > ส่วนประกอบของ Windows > โปรแกรมป้องกันไวรัสของ Microsoft Defender > Microsoft Defender Exploit Guard > การเข้าถึงโฟลเดอร์ที่ควบคุม” . จากบานหน้าต่างด้านขวา ดับเบิลคลิก “กำหนดค่าแอปพลิเคชันที่อนุญาต” :
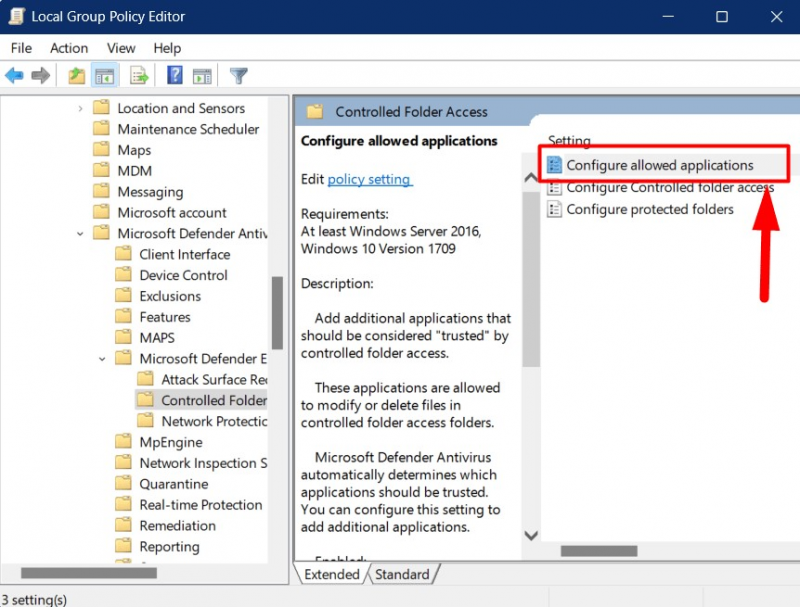
หน้าต่างต่อไปนี้จะปรากฏขึ้นโดยคุณต้องทำเครื่องหมาย 'เปิดใช้งาน' และทริกเกอร์ตัวเลือก 'แสดง' ด้านล่าง:
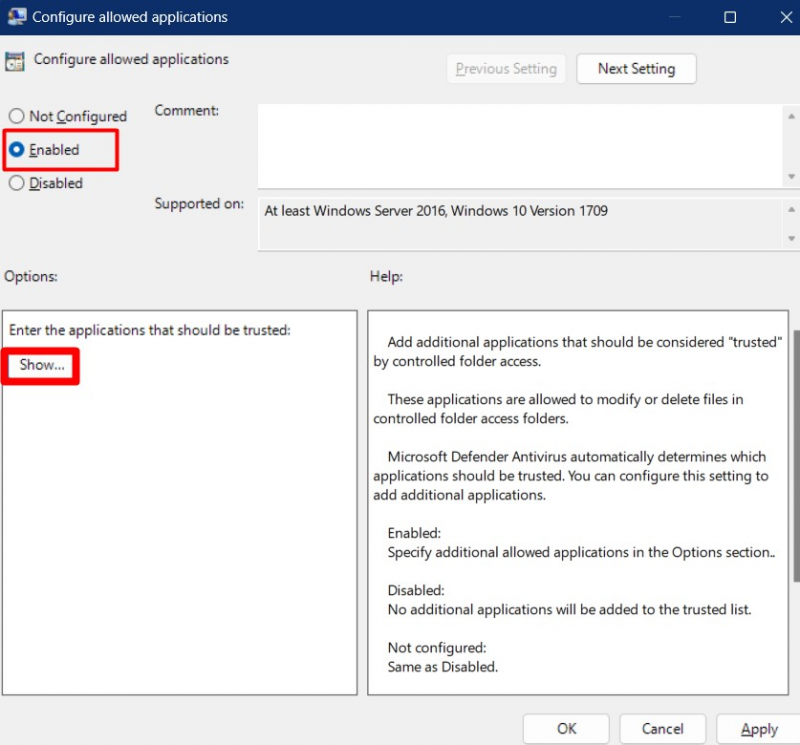
สมมติว่าเราต้องการเพิ่ม 'เบราว์เซอร์ Opera' เราจะระบุเส้นทางแบบเต็มไปยัง “.exe” ไฟล์และตั้งค่า 'ค่า' เป็น ' 0 ”:
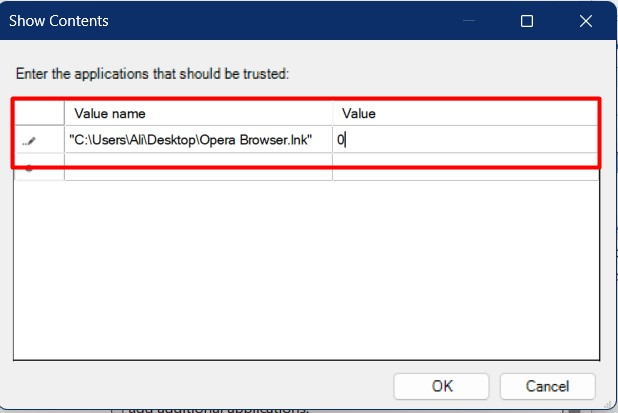
การกดปุ่ม 'ตกลง' จะเพิ่มแอปพลิเคชันที่ระบุไปยัง 'รายการที่อนุญาต' ของ “การควบคุมการเข้าถึงโฟลเดอร์” .
จะเพิ่ม 'โฟลเดอร์เพิ่มเติม' ในการเข้าถึงโฟลเดอร์ที่ควบคุมผ่านนโยบายกลุ่มของ Windows ได้อย่างไร
จาก “การควบคุมการเข้าถึงโฟลเดอร์” ใน 'นโยบายกลุ่ม' เลือก “กำหนดค่าโฟลเดอร์ที่ได้รับการป้องกัน”:
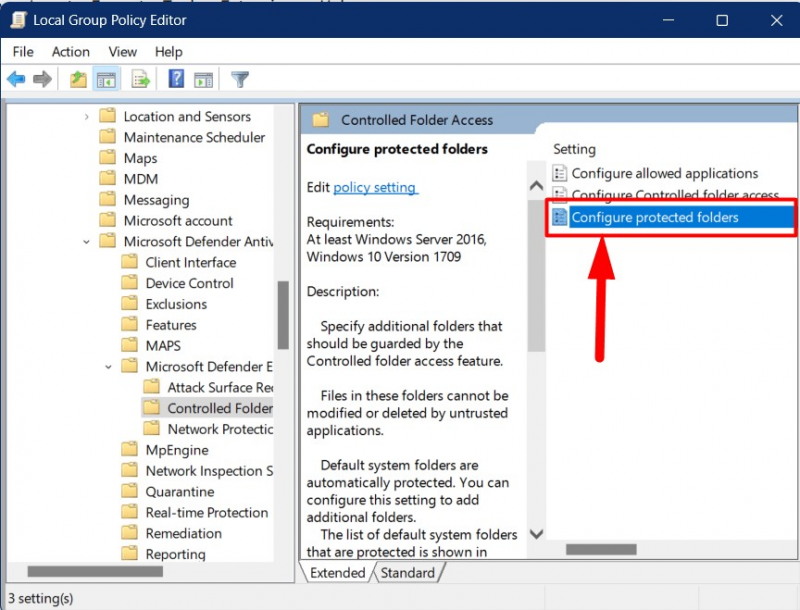
จากหน้าต่างต่อไปนี้ ให้กด 'เปิดใช้งาน' เพื่อเปิดใช้งานและทริกเกอร์ ' แสดง ' ปุ่ม:
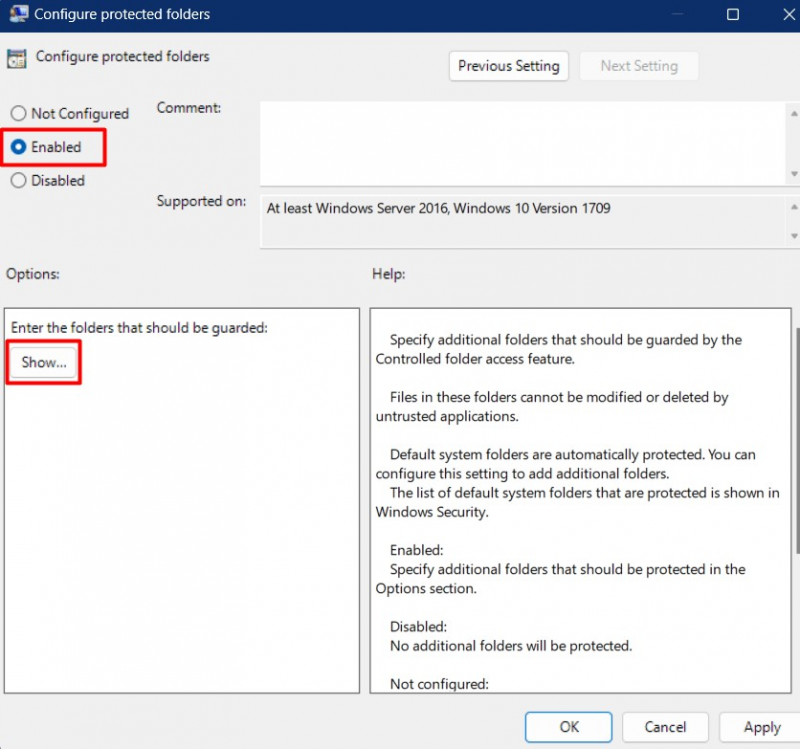
ที่นี่ คุณต้องวางเส้นทางแบบเต็มของโฟลเดอร์ที่คุณต้องการเพิ่มใน ' ควบคุมการเข้าถึงโฟลเดอร์ ” และตั้งค่าเป็น “ 1 ”:
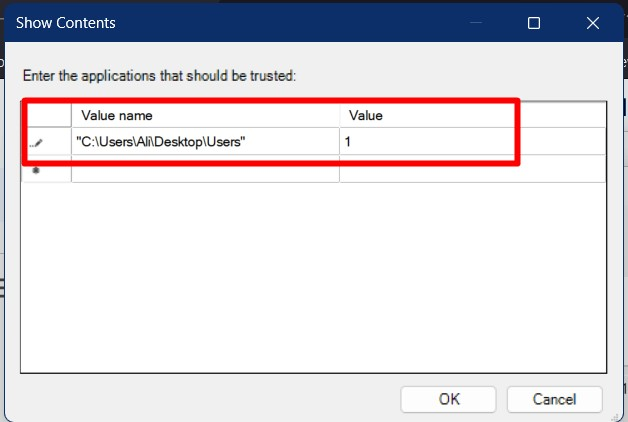
การกดปุ่ม 'ตกลง' จะบันทึกการเปลี่ยนแปลง เพิ่มโฟลเดอร์ที่ระบุลงใน ' ควบคุมการเข้าถึงโฟลเดอร์ '.
บทสรุป
เดอะ “การควบคุมการเข้าถึงโฟลเดอร์” เป็นคุณลักษณะของ Microsoft Windows ที่ปกป้องโฟลเดอร์เฉพาะจากการโจมตีของมัลแวร์ มันถูกเพิ่มเข้าไปในเครื่องมือ “ความปลอดภัยของ Windows” และสามารถกำหนดค่าได้จากที่นั่นภายใต้ “การจัดการแรนซัมแวร์” ผู้ดูแลระบบยังสามารถกำหนดค่าได้โดยใช้ 'นโยบายกลุ่ม' คู่มือนี้อธิบายถึงความสำคัญของการเข้าถึงโฟลเดอร์ที่ควบคุมและวิธีป้องกันโฟลเดอร์สำคัญด้วย