เรามาเริ่มกันที่กระบวนการรัน Ventura OS ใน EC2
การสร้าง Dedicated Host เพื่อเรียกใช้ Ventura
ขั้นตอนแรกในการโฮสต์ Ventura ในอินสแตนซ์ EC2 คือการสร้างโฮสต์เฉพาะใน AWS สำหรับสิ่งนั้น ให้ไปที่แดชบอร์ด EC2 จากคอนโซล AWS โดยคลิกที่บริการ เลือก “คำนวณ” จากนั้นเลือก EC2:
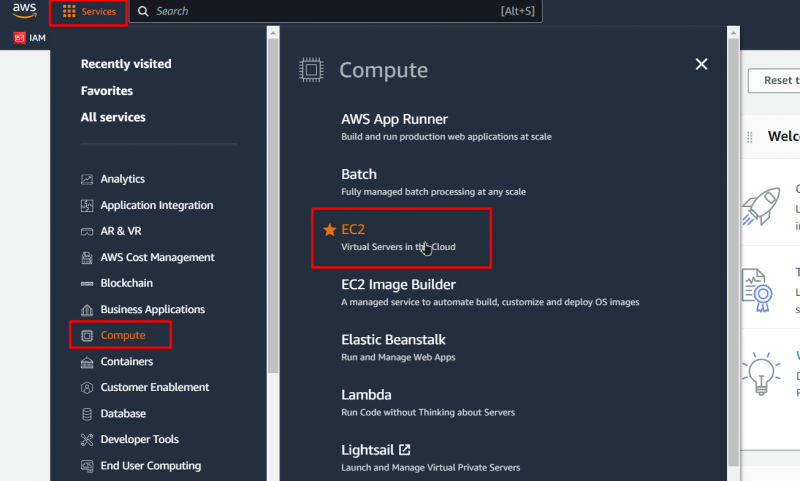
หลังจากนั้น คุณจะเข้าสู่แดชบอร์ด EC2 จากแดชบอร์ด ให้คลิกที่ปุ่ม 'Dedicated Host' ซึ่งจะพาคุณไปยังแดชบอร์ด Dedicated Hosts:
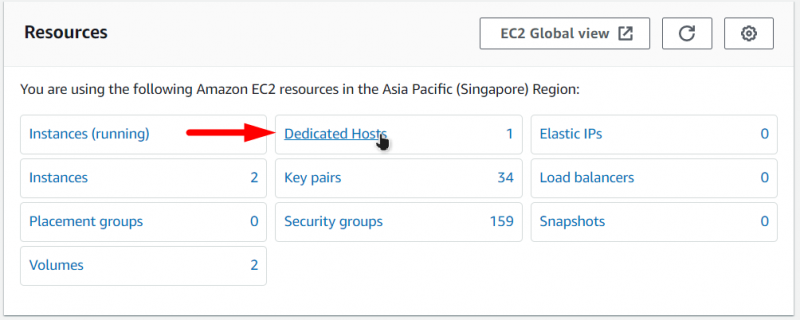
จากแดชบอร์ด Dedicated Host ให้คลิกที่ปุ่มที่ระบุว่า “Allocate Dedicated Host”:

การดำเนินการนี้จะนำคุณไปยังหน้าการสร้างโฮสต์เฉพาะ และในหน้านี้ คุณจะเห็น a จาก และทำสิ่งต่อไปนี้ในแบบฟอร์ม:
- ตั้งชื่อโฮสต์เฉพาะของคุณ
- เลือกกลุ่มอินสแตนซ์เป็น “mac1”
- เลือกประเภทอินสแตนซ์เป็น mac1.metal
- และเลือกโซนความพร้อมใช้งานตามที่คุณต้องการ
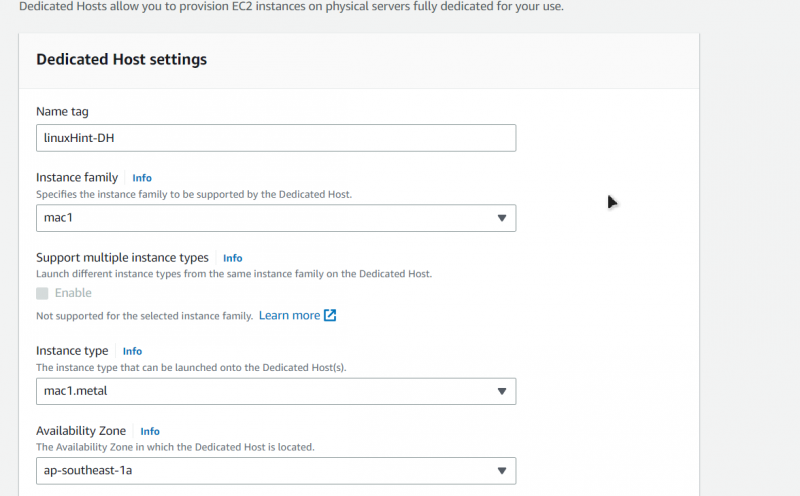
หลังจากนั้น ตรวจสอบให้แน่ใจว่าได้เปิดใช้งาน “Instance Auto-placement” และเลือกการกู้คืนโฮสต์หากคุณต้องการ:
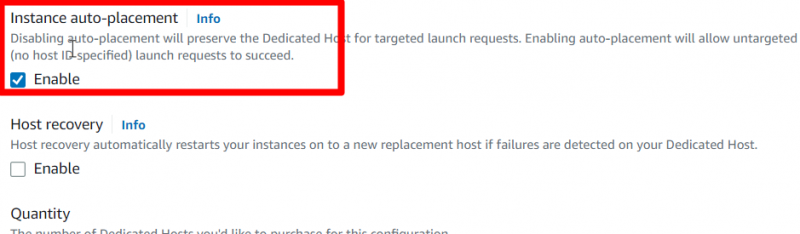
เมื่อเสร็จแล้วให้คลิกที่ปุ่ม 'จัดสรร' ที่ด้านล่างของหน้า:
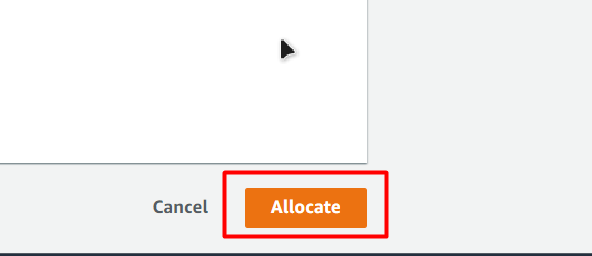
หลังจากนั้น คุณจะกลับไปที่แดชบอร์ดของโฮสต์เฉพาะ ซึ่งคุณจะเห็นโฮสต์เฉพาะที่สร้างขึ้นใหม่:
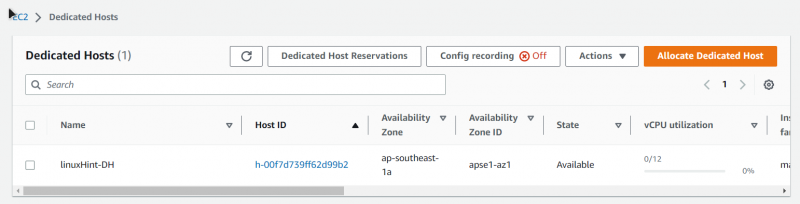
เปิดตัว Ventura EC2 บน Dedicated Host
เริ่มต้นด้วยการเข้าไปข้างในแดชบอร์ด EC2 จากนั้นเข้าไปข้างในส่วน “Instances” จากการนำทางด้านข้าง จากนั้นคลิกที่ปุ่มที่เขียนว่า “Launch Instance”:
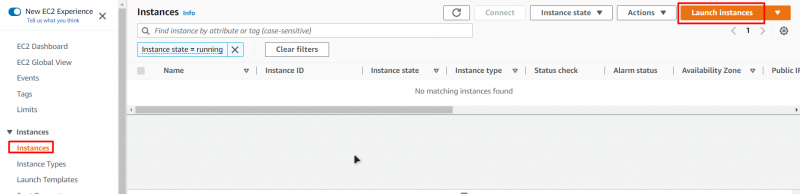
การทำเช่นนี้จะนำคุณไปยังวิซาร์ดการสร้าง EC2 ในวิซาร์ดนี้ ให้ตั้งชื่อเครื่อง EC2 ของคุณ:
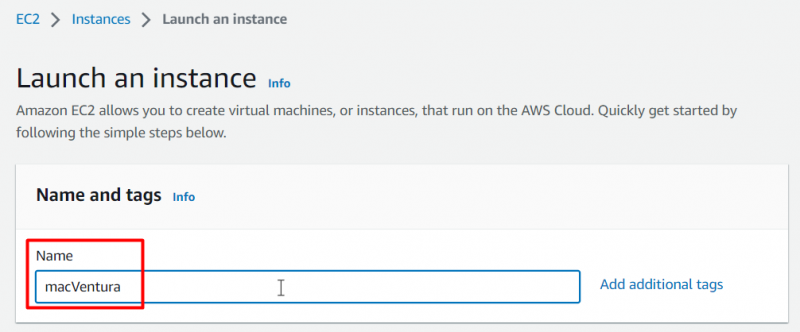
สำหรับ AMI ตรวจสอบให้แน่ใจว่าคุณเลือก “macOS” จากแท็บ QuickStart จากนั้นเลือก “Ventura” จากรายการดรอปดาวน์:
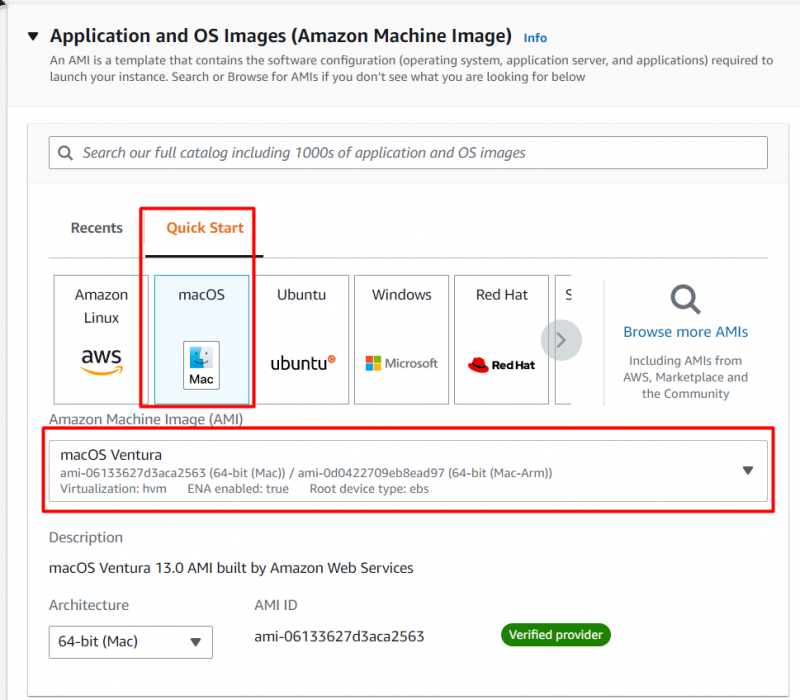
หลังจากนั้น เลือกประเภทอินสแตนซ์เป็น “mac1.metal” แล้วเลือกคู่คีย์โดยสร้างอันใหม่หรือเลือกอันที่มีอยู่แล้ว:
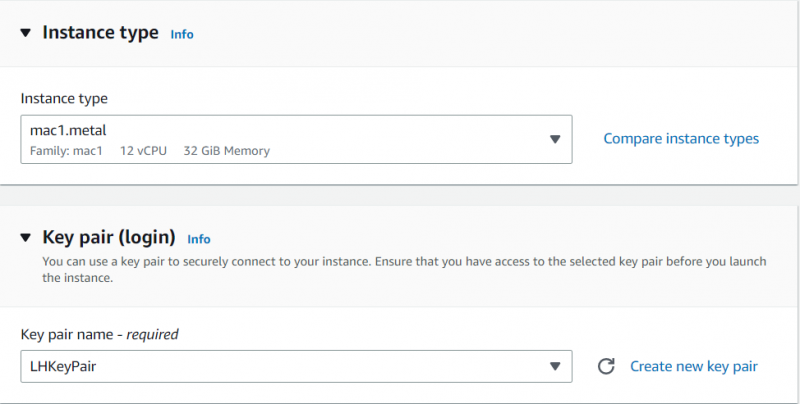
หลังจากนั้น ขยาย “รายละเอียดล่วงหน้า” ตั้งค่าตัวเลือก “ผู้เช่า” เป็น “โฮสต์เฉพาะ”, “กำหนดเป้าหมายโฮสต์โดย” เป็น “รหัสโฮสต์” และจากนั้น “รหัสโฮสต์ผู้เช่า” เป็น ID ของโฮสต์เฉพาะที่คุณสร้างขึ้น ในขั้นตอนก่อนหน้า:
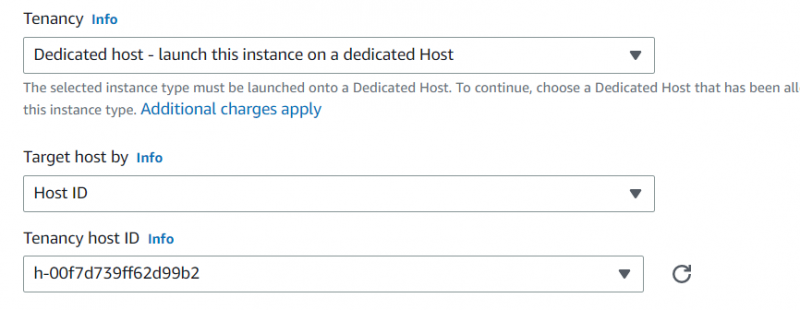
หลังจากนั้น เพียงคลิกที่ปุ่ม “เปิดใช้อินสแตนซ์” เพื่อเริ่มกระบวนการเริ่มต้นของอินสแตนซ์ EC2:
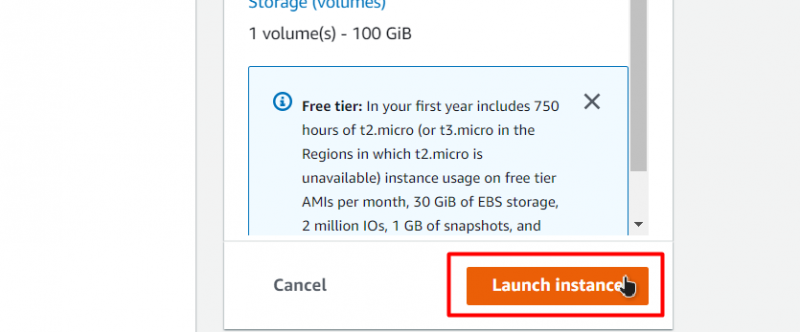
หลังจากนั้น รอให้กระบวนการเปิดใช้งานเสร็จสิ้น:
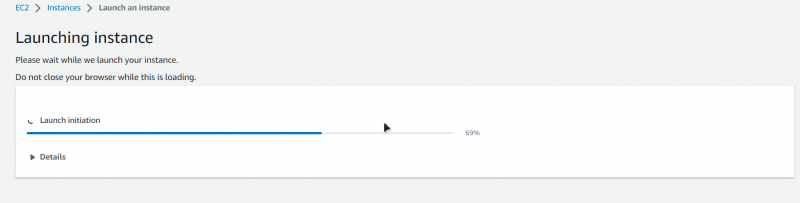
หลังจากนั้น กลับไปที่แท็บอินสแตนซ์ และคุณจะเห็น Ventura EC2 ที่สร้างขึ้นใหม่ของคุณในรายการอินสแตนซ์:
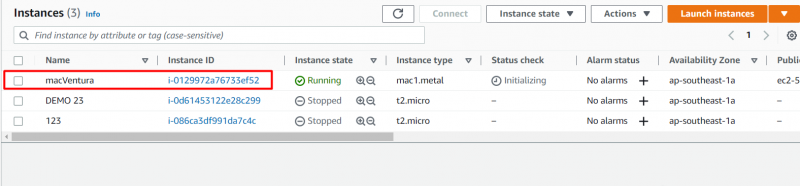
คุณสร้าง Mac Ventura OS ใน EC2 สำเร็จแล้ว
กำลังเชื่อมต่อกับอินสแตนซ์ Ventura EC2
เมื่อคุณเปิดตัว Ventura OS ใน EC2 สำเร็จแล้ว ขั้นตอนต่อไปคือการเชื่อมต่อกับอินสแตนซ์ EC2 โดยใช้การเชื่อมต่อ SSH เนื่องจากจะทำให้คุณสามารถใช้ Ventura OS ได้ สำหรับสิ่งนี้ ให้คลิกขวาบนอินสแตนซ์ EC2 ที่สร้างขึ้นใหม่ จากนั้นเลือกตัวเลือก 'เชื่อมต่อ' จากเมนูคลิกขวา:
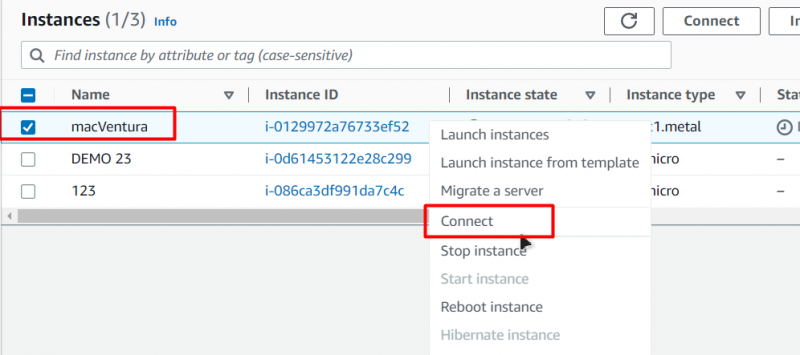
หลังจากนั้น คุณจะเข้าสู่หน้าการเชื่อมต่อ และในหน้านั้น คุณต้องไปที่แท็บ SSH Client แล้วคัดลอกคำสั่งสุดท้ายในแท็บนั้น:
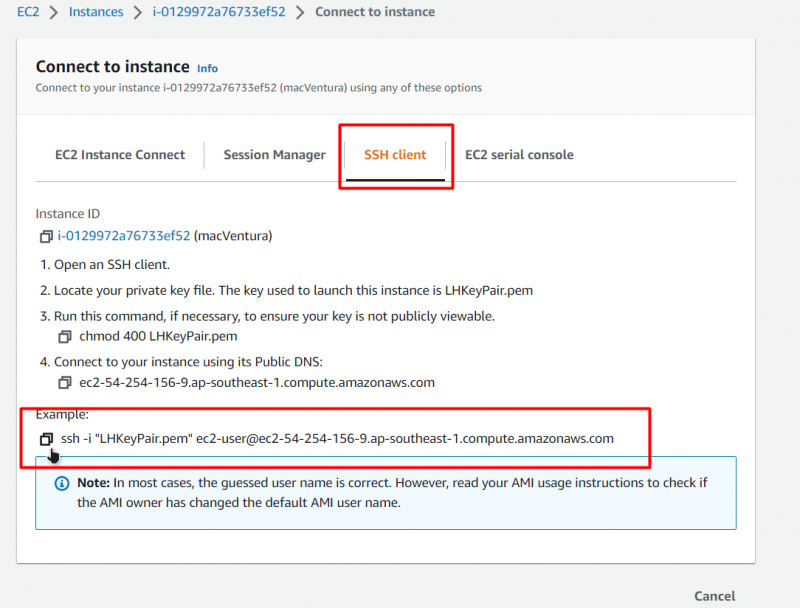
หลังจากนั้น ให้เปิดพรอมต์คำสั่งหรือ PowerShell แล้ววางในคำสั่งของคุณหลังจากแทนที่ส่วน “KeyPiar.pem” ด้วยเส้นทางของคู่คีย์ในเครื่องของคุณ:
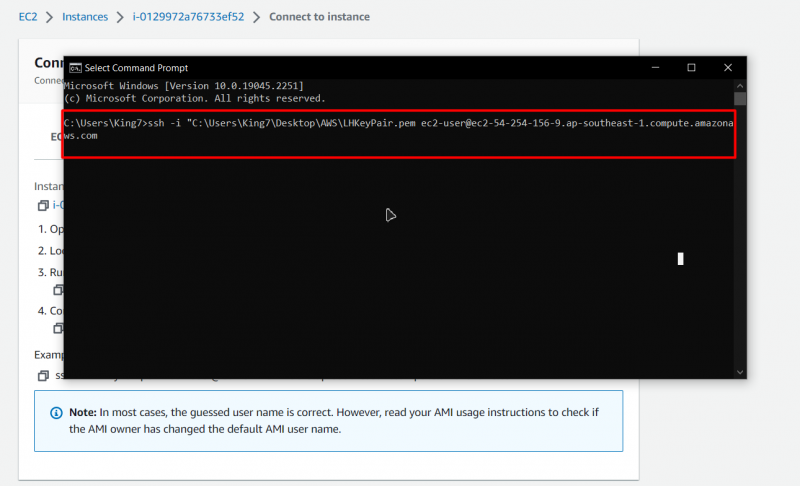
หลังจากนั้น ให้กด Enter และเพื่อยืนยัน ให้กด Enter อีกครั้ง และคุณจะอยู่ใน SSH ของ Ventura OS ที่ทำงานอยู่ในบริการ EC2 ของ AWS:
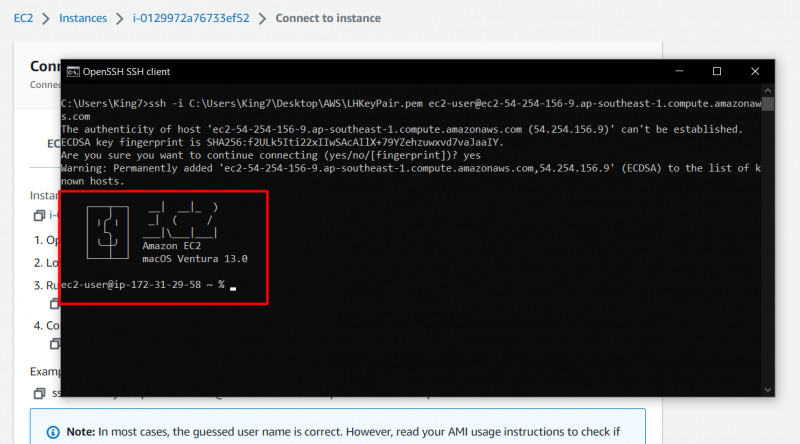
อย่างที่คุณเห็น คุณอยู่ใน macOS Ventura เวอร์ชัน 13.0
บทสรุป
การเรียกใช้ Ventura macOS ใน EC2 เป็นงานค่อนข้างง่ายที่ไม่ต้องการความรู้ด้านเทคนิคเกี่ยวกับแพลตฟอร์ม AWS หรือบริการมากนัก ขั้นตอนรวมถึงการสร้างโฮสต์เฉพาะที่กำหนดค่าสำหรับ macOS จากนั้นสร้าง \ โฮสต์อินสแตนซ์ EC2 ใหม่โดยใช้โฮสต์เฉพาะนั้น เมื่อเปิดตัวเครื่อง EC2 ด้วย Ventura macOS แล้ว คุณสามารถเริ่มใช้งานได้โดยสร้างการเชื่อมต่อ SSH