ในบทความนี้ เราจะแสดงวิธีถ่ายภาพหน้าจอขององค์ประกอบหน้าเว็บเฉพาะหรือหน้าเว็บทั้งหมดโดยใช้เครื่องมือสำหรับนักพัฒนาซอฟต์แวร์ Google Chrome
หัวข้อเนื้อหา:
- การเปิดเครื่องมือสำหรับนักพัฒนา Google Chrome
- การเลือกองค์ประกอบเฉพาะจากหน้าเว็บโดยใช้เครื่องมือสำหรับนักพัฒนา Google Chrome
- จับภาพหน้าจอขององค์ประกอบหน้าเว็บโดยใช้เครื่องมือสำหรับนักพัฒนา Google Chrome
- จับภาพหน้าจอของหน้าเว็บแบบเต็มโดยใช้เครื่องมือสำหรับนักพัฒนา Google Chrome
- บทสรุป
- อ้างอิง
การเปิดเครื่องมือสำหรับนักพัฒนา Google Chrome
ในการเปิดเครื่องมือสำหรับนักพัฒนาซอฟต์แวร์ Google Chrome ให้เรียกใช้ Google Chrome ไปที่หน้าเว็บที่คุณต้องการจับภาพหน้าจอ แล้วกด
หากคุณต้องการความช่วยเหลือในการเปิดเครื่องมือสำหรับนักพัฒนา Google Chrome โปรดอ่านบทความเกี่ยวกับ วิธีเปิดเครื่องมือสำหรับนักพัฒนา Google Chrome .
การเลือกองค์ประกอบเฉพาะจากหน้าเว็บโดยใช้เครื่องมือสำหรับนักพัฒนา Google Chrome
หากคุณต้องการถ่ายภาพหน้าจอขององค์ประกอบเฉพาะจากหน้าเว็บโดยใช้เครื่องมือสำหรับนักพัฒนาซอฟต์แวร์ Google Chrome คุณต้องสามารถเลือกองค์ประกอบที่คุณต้องการถ่ายภาพหน้าจอจากหน้าเว็บได้
คุณสามารถเลือกองค์ประกอบจากหน้าเว็บได้จากแท็บ 'องค์ประกอบ' ของเครื่องมือสำหรับนักพัฒนา Google Chrome
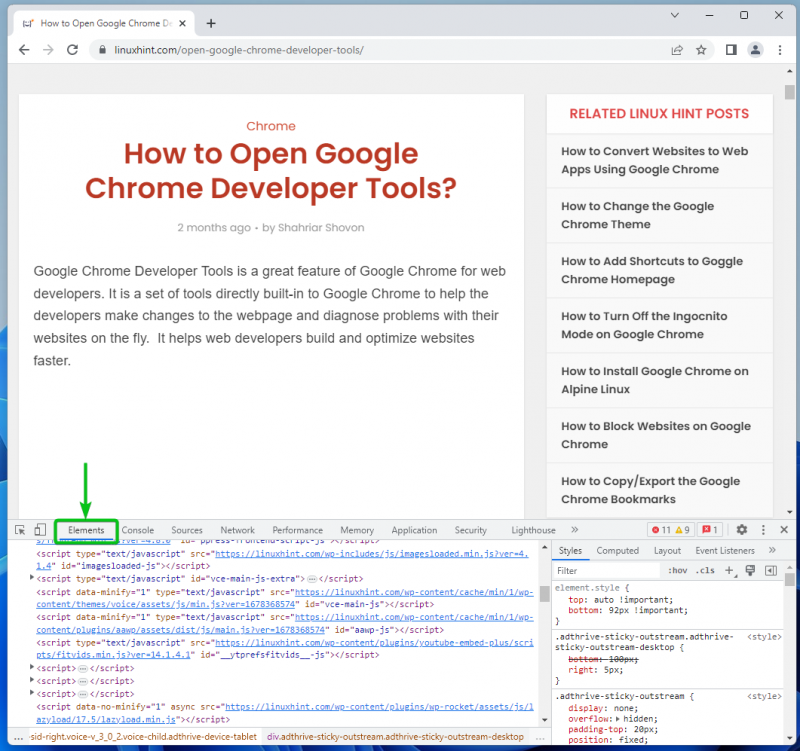
คุณยังสามารถใช้เครื่องมือ 'ตรวจสอบ' ของเครื่องมือสำหรับนักพัฒนา Google Chrome เพื่อเลือกองค์ประกอบจากหน้าเว็บ
หากต้องการใช้เครื่องมือตรวจสอบ ให้คลิก

จากมุมบนซ้ายของเครื่องมือสำหรับนักพัฒนา Google Chrome
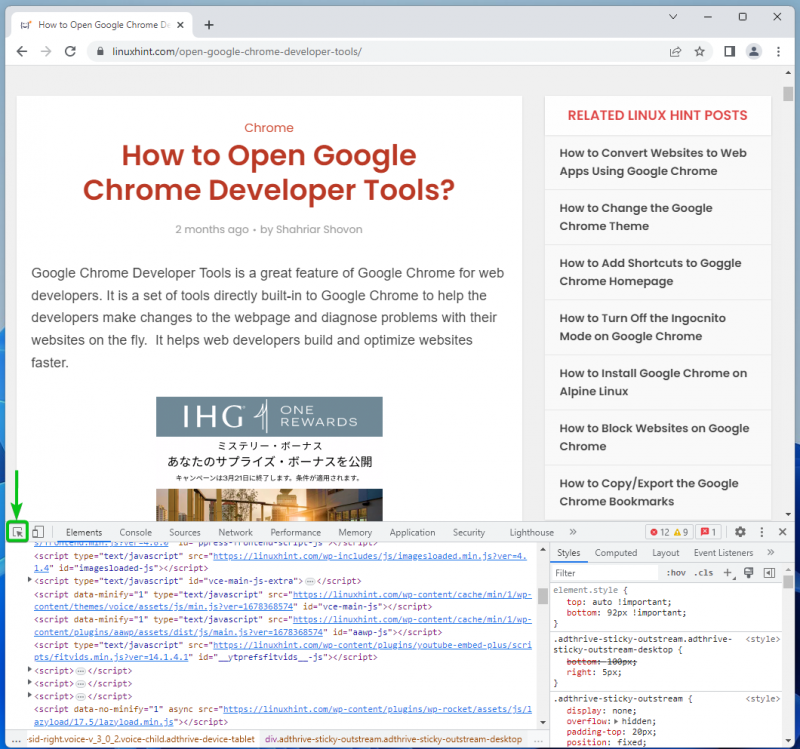
เลือกองค์ประกอบที่คุณต้องการถ่ายภาพหน้าจอจากหน้าเว็บ เมื่อเลือกองค์ประกอบแล้ว ควรเลือกส่วนรหัส HTML โดยอัตโนมัติในแท็บ 'องค์ประกอบ'
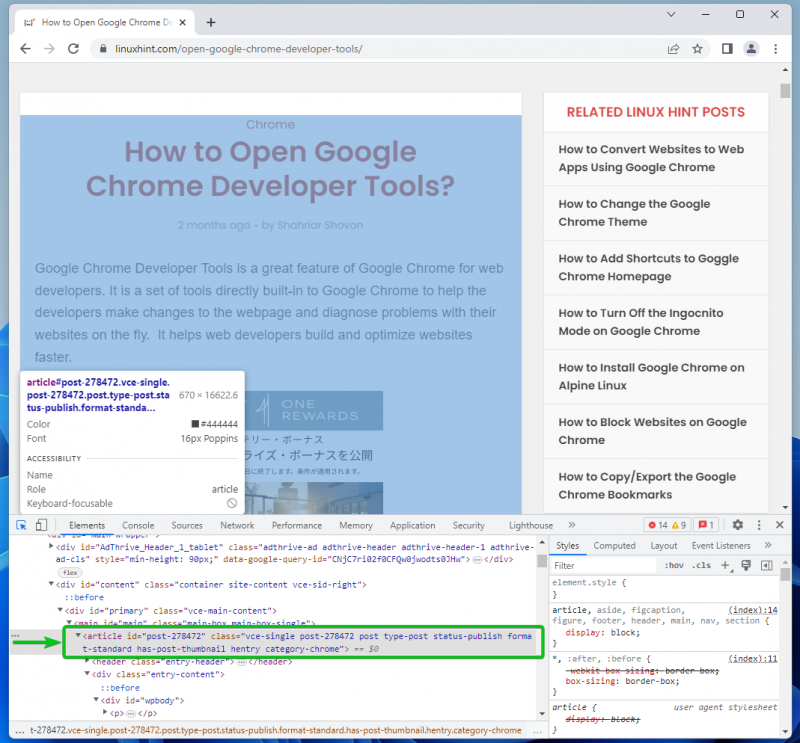
จับภาพหน้าจอขององค์ประกอบหน้าเว็บโดยใช้เครื่องมือสำหรับนักพัฒนา Google Chrome
หากต้องการจับภาพหน้าจอขององค์ประกอบหน้าเว็บที่เลือก ให้คลิกขวา (RMB) บนองค์ประกอบพาเรนต์ HTML ที่เลือกจากแท็บ 'องค์ประกอบ' แล้วคลิก 'จับภาพหน้าจอโหนด'
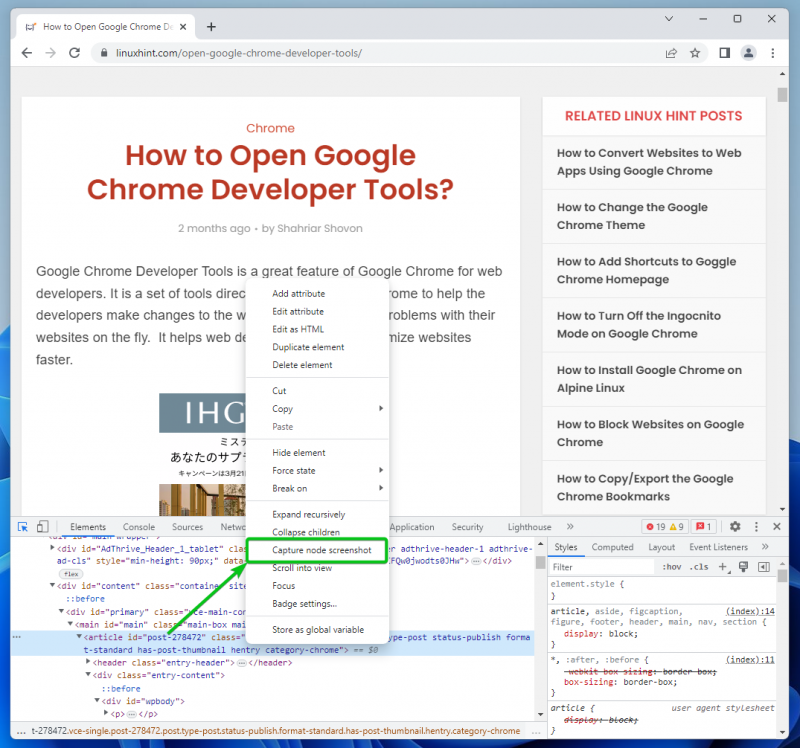
ควรถ่ายภาพหน้าจอขององค์ประกอบของหน้าเว็บที่เลือกและบันทึกไว้ในคอมพิวเตอร์ของคุณ
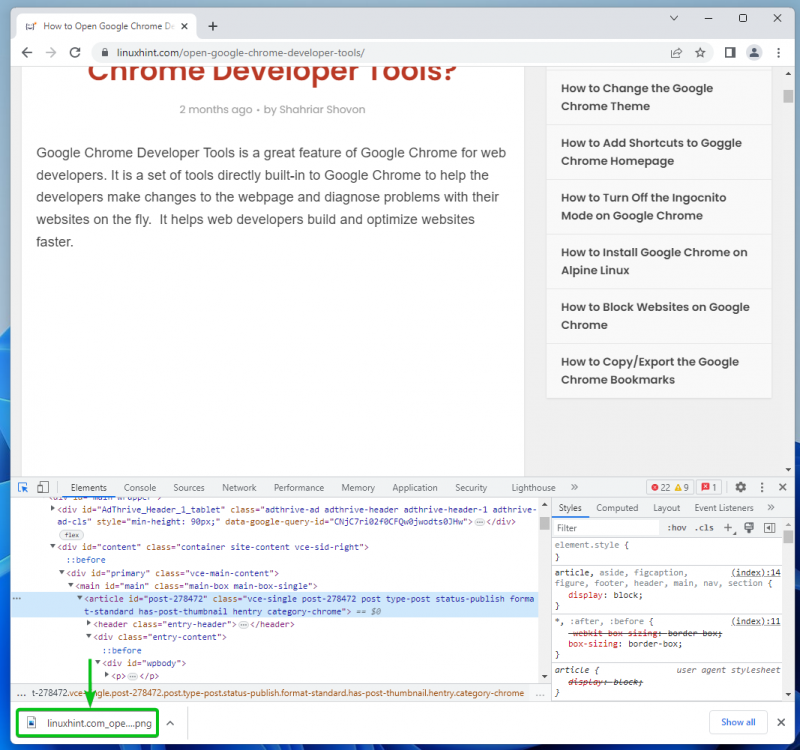
อย่างที่คุณเห็น ภาพหน้าจอขององค์ประกอบหน้าเว็บที่เลือกสำเร็จแล้ว
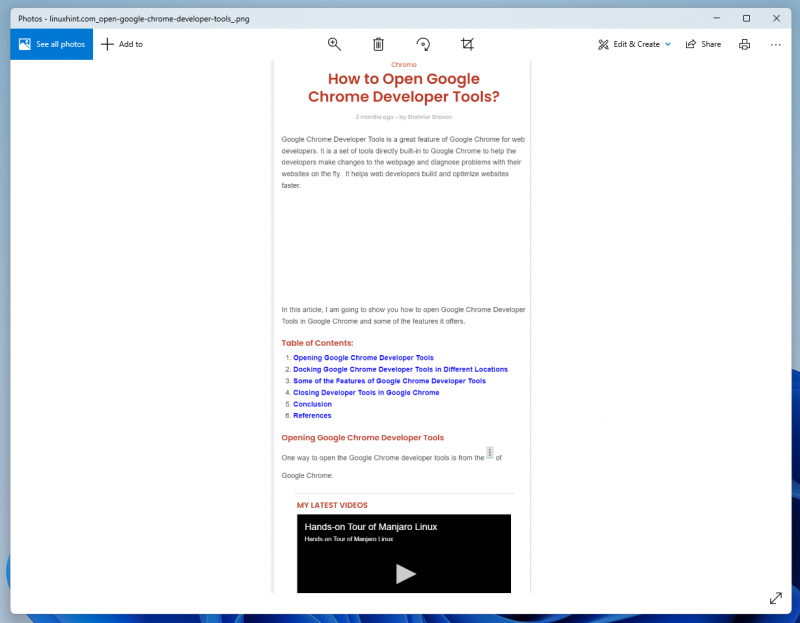
ลองถ่ายภาพหน้าจอขององค์ประกอบหน้าเว็บอื่นโดยใช้เครื่องมือสำหรับนักพัฒนาซอฟต์แวร์ Google Chrome
เลือกสารบัญในหนึ่งในบทความ LinuxHint คลิกขวา (RMB) บนสารบัญ แล้วคลิกที่ “จับภาพหน้าจอโหนด” เพื่อถ่ายภาพหน้าจอเหมือนที่เราเพิ่งทำ

ภาพหน้าจอถูกถ่ายและบันทึกแล้ว
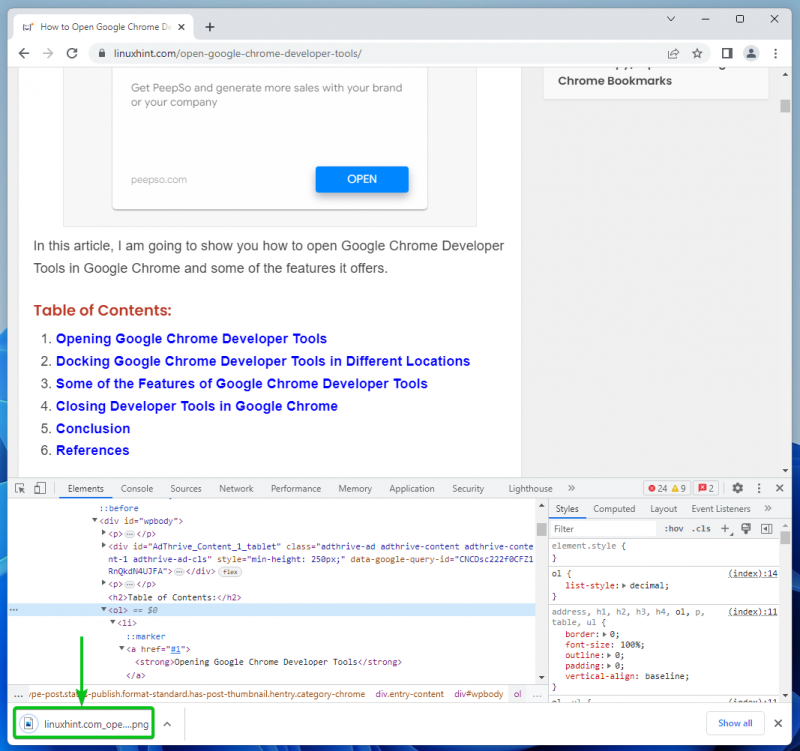
อย่างที่คุณเห็น จับภาพหน้าจอของสารบัญเท่านั้น

จับภาพหน้าจอของหน้าเว็บแบบเต็มโดยใช้เครื่องมือสำหรับนักพัฒนา Google Chrome
หากต้องการถ่ายภาพหน้าจอของหน้าเว็บแบบเต็ม ให้ไปที่แท็บ 'องค์ประกอบ' ของเครื่องมือสำหรับนักพัฒนาซอฟต์แวร์ Google Chrome เลื่อนขึ้นจนสุดแล้วเลือกแท็ก html เป็นการเลือกหน้าเว็บทั้งหมด
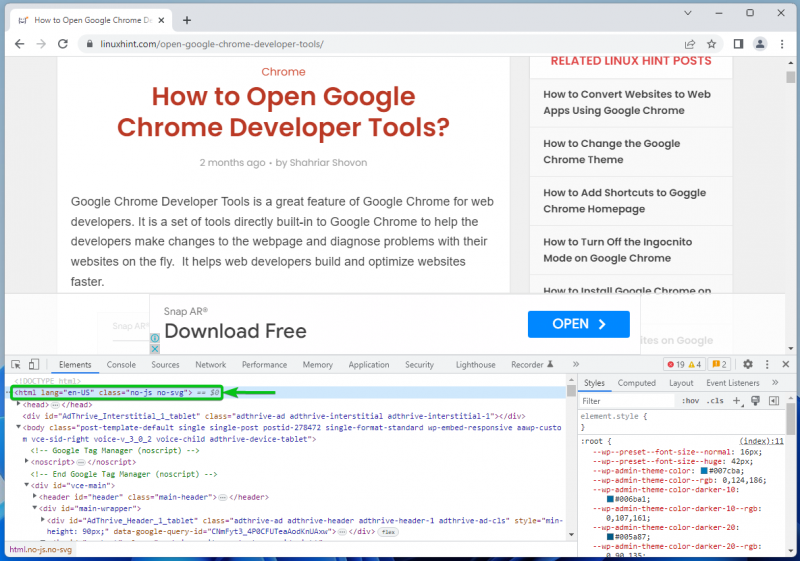
ตอนนี้ คลิกขวา (RMB) บนแท็ก html แล้วคลิก 'จับภาพหน้าจอโหนด'
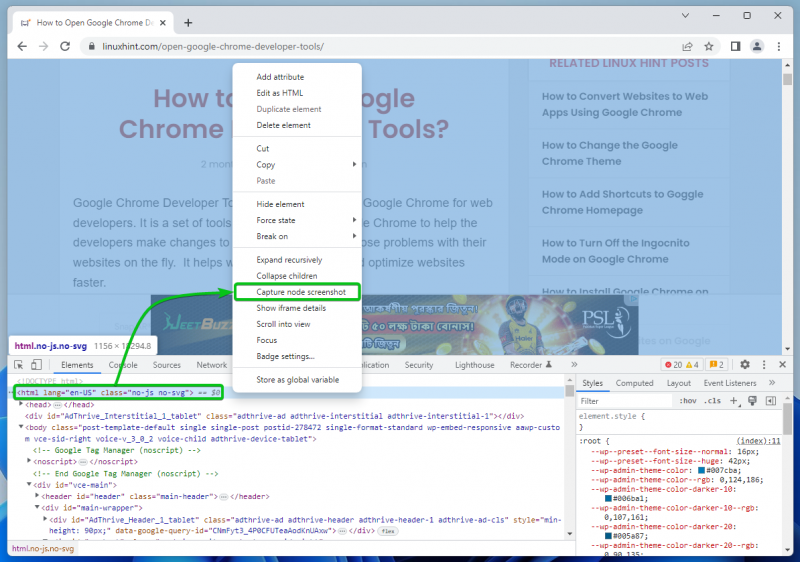
ควรถ่ายภาพหน้าจอของหน้าเว็บทั้งหมดและบันทึกไว้ในคอมพิวเตอร์ของคุณ
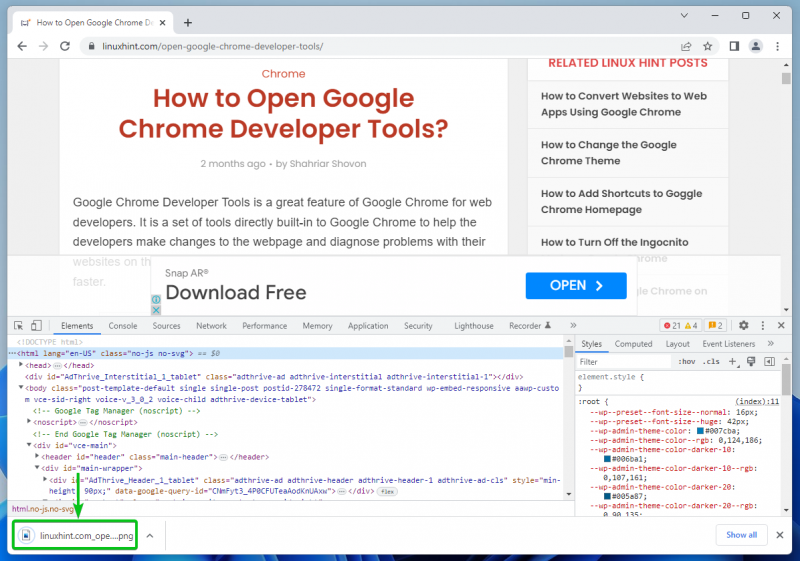
อย่างที่คุณเห็น จับภาพหน้าจอของหน้าเว็บแบบเต็มสำเร็จแล้ว
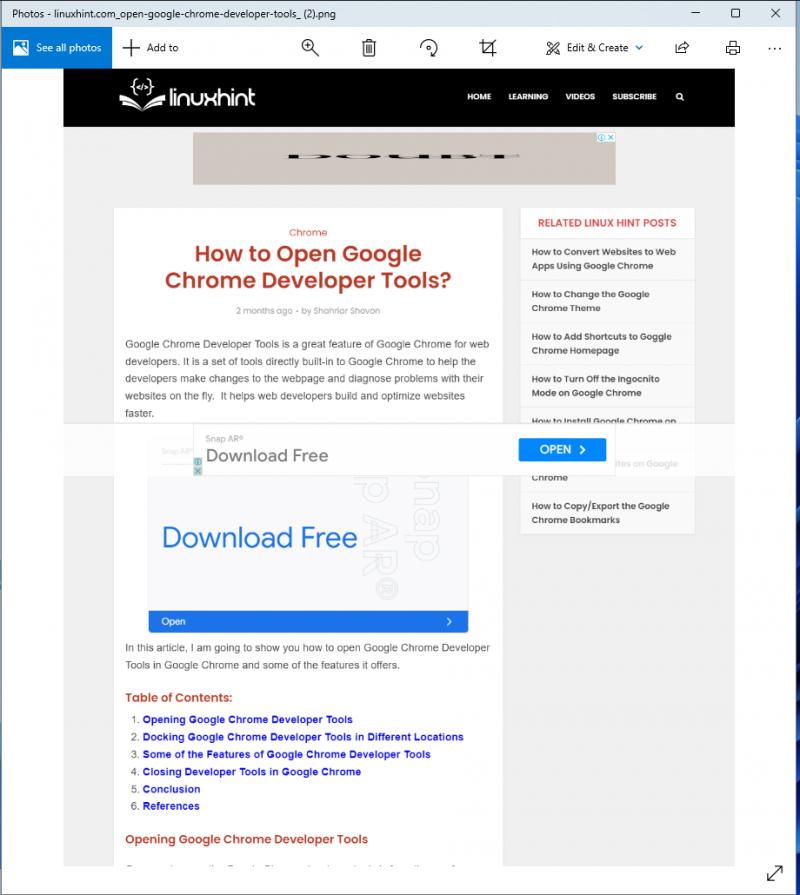
บทสรุป
เราได้แสดงวิธีเปิดเครื่องมือสำหรับนักพัฒนา Google Chrome เรายังแสดงวิธีเลือกองค์ประกอบของหน้าเว็บโดยใช้เครื่องมือตรวจสอบของเครื่องมือสำหรับนักพัฒนาซอฟต์แวร์ Google Chrome และวิธีถ่ายภาพหน้าจอขององค์ประกอบหน้าเว็บเฉพาะและหน้าเว็บแบบเต็มโดยใช้เครื่องมือสำหรับนักพัฒนาซอฟต์แวร์ Google Chrome