บทความนี้ครอบคลุมประเด็นการเรียนรู้ต่อไปนี้:
- วิธีสร้างแอปเดสก์ท็อปใหม่ใน Visual Studio โดยใช้ Windows Forms
- กล่องเครื่องมือใน Windows Forms คืออะไร?
- จะปรับแต่งการควบคุมใน Windows Forms ได้อย่างไร?
- จะสร้างกิจกรรมในขณะที่สร้างแอปเดสก์ท็อปโดยใช้แบบฟอร์ม Windows ได้อย่างไร
- วิธีเรียกใช้แอพเดสก์ท็อปใน Visual Studio โดยใช้ Windows Forms
วิธีสร้างแอปเดสก์ท็อปใหม่ใน “Visual Studio” โดยใช้ “Windows Forms”
v“Visual Studio” ให้การสนับสนุนแบบเนทีฟสำหรับ “ แบบฟอร์ม Windows ” แอพ และผู้ใช้สามารถสร้างแอพได้อย่างง่ายดายโดยทำตามขั้นตอนเหล่านี้:
ขั้นตอนที่ 1: สร้างโครงการใหม่
ประการแรก เปิด “Visual Studio” และผู้ใช้จะได้รับการต้อนรับด้วยหน้าจอต่อไปนี้จากที่ “ สร้างโครงการใหม่ ” สามารถเลือกตัวเลือกเพื่อสร้างโครงการใหม่ได้:
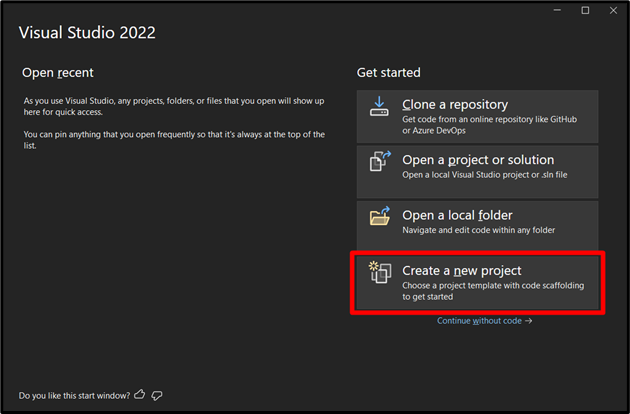
ขั้นตอนที่ 2: เลือกกรอบงาน
จากหน้าต่างถัดไป (เลื่อนลงหรือค้นหา) และเลือกเฟรมเวิร์กเป็น “ แอพ Windows Forms (.NET Framework) และกด “ถัดไป”:
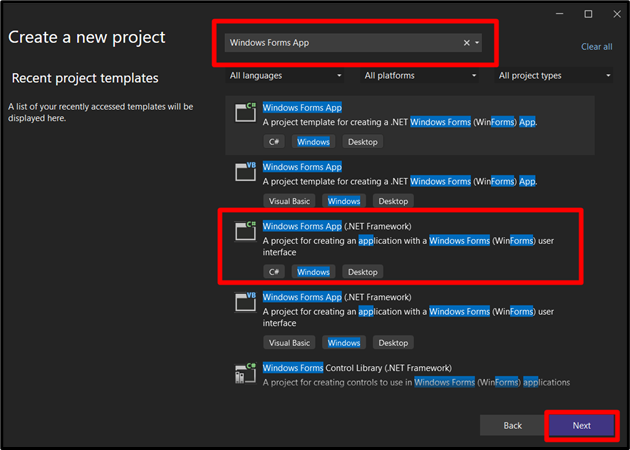
ขั้นตอนที่ 3: ระบุชื่อและที่ตั้งของโครงการ
ที่นี่ ผู้ใช้ต้องระบุชื่อโครงการและตำแหน่งที่จะบันทึกโครงการเพื่อใช้ในภายหลัง:
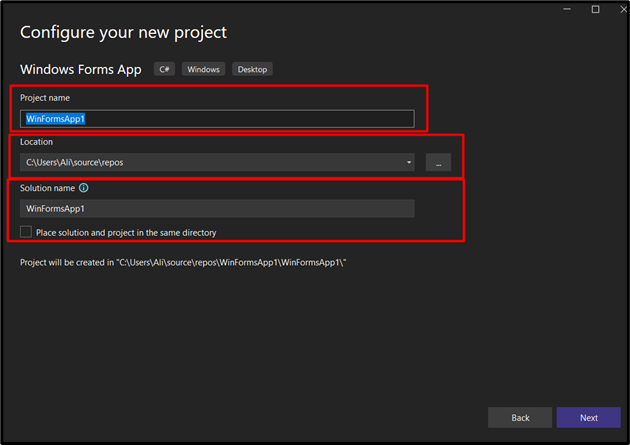
หลังจากนั้น เลือก “ .NET Framework ” รุ่น (Long Term Support) และคลิกที่ปุ่ม “สร้าง” เพื่อสร้างโครงการใหม่:

ต่อไปนี้คือวิธีการต้อนรับหลังจากสร้างโครงการแล้ว และสิ่งที่ควรสังเกตมีดังนี้:
- “ Form1.cs (การออกแบบ) ” คือ GUI ของฟอร์มหลัก ซึ่งคุณสามารถวางตัวควบคุมทั้งหมดได้ (ซึ่งจะกล่าวถึงด้านล่าง)
- “ ตัวสำรวจโซลูชัน ” แสดงไฟล์ทั้งหมดที่เกี่ยวข้องกับโครงการ ซึ่งคุณสามารถแก้ไขได้โดยดับเบิลคลิกที่ไฟล์เหล่านั้น
ต่อไปนี้คือการสาธิต:
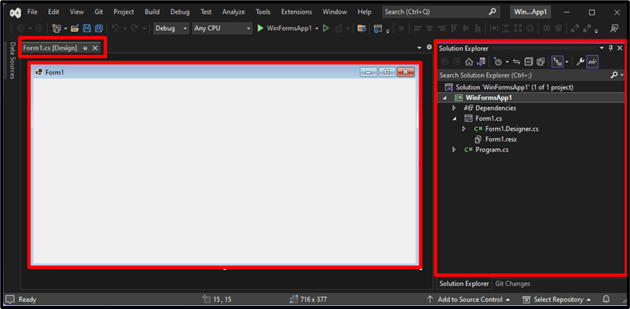
ตอนนี้ แอปเดสก์ท็อปที่ใช้ “ แบบฟอร์ม Windows ” จะถูกสร้างขึ้น และตอนนี้เราจะเรียนรู้เกี่ยวกับ “กล่องเครื่องมือ” และ “การควบคุม” สำหรับปรับแต่งแอปที่สร้างขึ้น
“กล่องเครื่องมือ” ใน “แบบฟอร์ม Windows” คืออะไร?
เอ “ กล่องเครื่องมือ ” หมายถึงชุดของเครื่องมือต่างๆ ใน “Visual Studio” ที่ช่วยให้เข้าถึงการควบคุมได้ง่าย โดยปกติจะพบในบานหน้าต่างด้านซ้ายกลางของ 'Visual Studio' อย่างไรก็ตาม หากไม่พบ ให้คลิกปุ่ม “ ดู ” ตัวเลือกจาก “แถบเมนู” และกด “ กล่องเครื่องมือ '. นอกจากนี้ยังสามารถวางบนหน้าจอโดยใช้การรวมกันของ “ CTRL + W ” ปุ่มแล้วกดปุ่ม “ เอ็กซ์ ”:
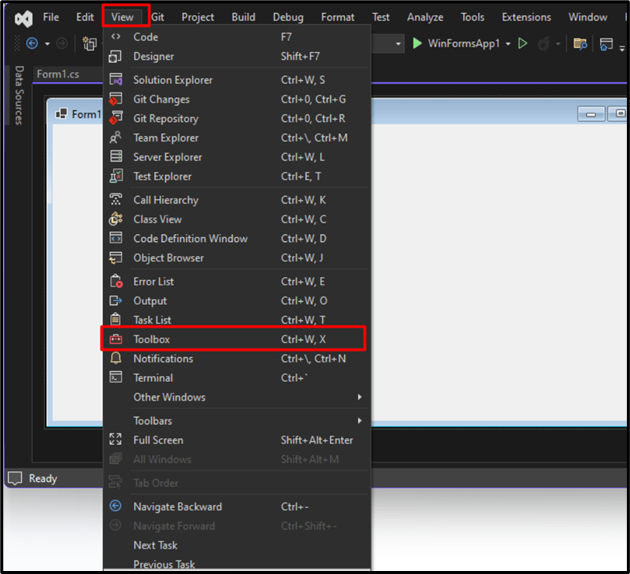
ตอนนี้จะแสดงรายการเครื่องมือ/การควบคุมที่คุณสามารถใช้ได้ในโครงการ:

สมมติว่าคุณต้องการใช้ 'ปุ่ม' ในแอปของคุณ หากต้องการเพิ่ม ให้ลากและวาง ' ปุ่ม ' จาก ' กล่องเครื่องมือ ” ดังนี้

กระบวนการเดียวกันนี้สามารถใช้ได้กับการควบคุมอื่นๆ ทั้งหมด อย่างไรก็ตาม ฟังก์ชันการทำงานอาจแตกต่างออกไป
จะปรับแต่งการควบคุมใน “Windows Forms” ได้อย่างไร?
สามารถปรับแต่ง “การควบคุม” ได้โดยการเปลี่ยนข้อความหรือคุณสมบัติอื่น ๆ ใน “ แบบฟอร์ม Windows ' แอป. ในการทำเช่นนั้น ให้คลิกขวาบนตัวควบคุมที่คุณต้องการปรับแต่ง แล้วเลือก “ คุณสมบัติ ”:
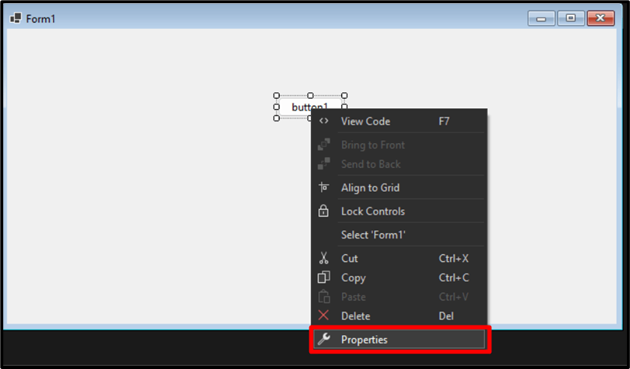
“ คุณสมบัติ แท็บ ” จะมองเห็นได้ในบานหน้าต่างด้านขวาตรงกลางของหน้าจอ ที่นี่ คุณสามารถปรับแต่งลักษณะต่างๆ ของ ' ควบคุม ”:

หากต้องการเปลี่ยนข้อความของปุ่ม ให้เลื่อนลงมาจากแท็บ 'คุณสมบัติ' และค้นหา ' ข้อความ ” และเพิ่ม “ข้อความ” ใหม่ในช่องถัดจากนั้น:
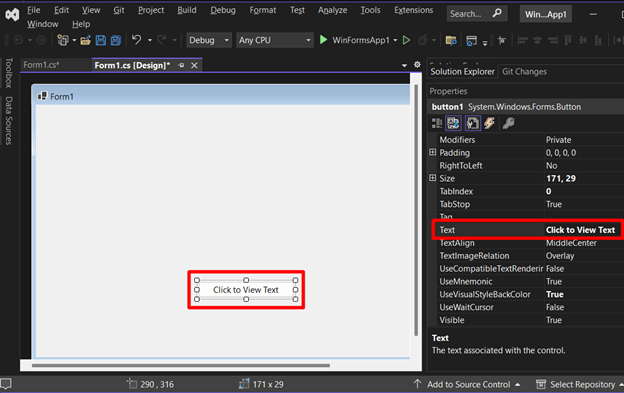
วิธีสร้าง 'กิจกรรม' ขณะสร้าง 'แอปเดสก์ท็อป' โดยใช้ 'แบบฟอร์ม Windows'
'เหตุการณ์' หมายถึงสิ่งที่อาจเกิดขึ้น ใน ' แบบฟอร์ม Windows ” เกือบทุกอย่างขับเคลื่อนด้วยเหตุการณ์ ดังนั้นคุณต้องสร้าง “เหตุการณ์” เพื่อให้แอปพลิเคชันของคุณไหลลื่นอย่างเหมาะสม หากต้องการเพิ่มเหตุการณ์ ให้คลิกสองครั้งที่ส่วนควบคุมนั้น และจะเปิดหน้าต่างใหม่ซึ่งสอดคล้องกับรหัสแบ็กเอนด์ของ GUI กับแอป:
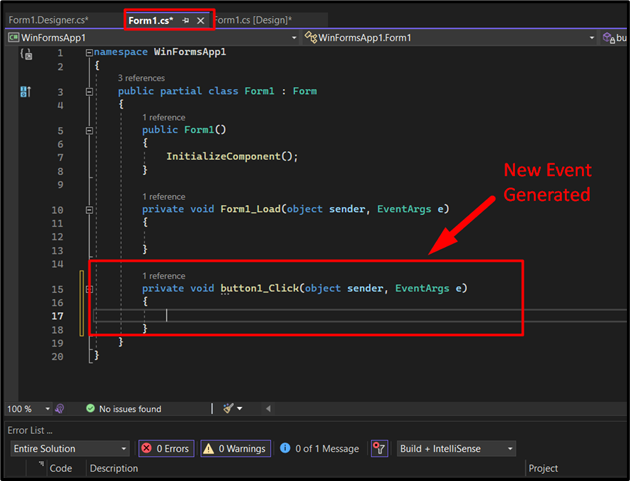
ที่นี่ คุณสามารถเพิ่มฟังก์ชัน เช่น สิ่งที่เกิดขึ้นเมื่อผู้ใช้คลิกปุ่มนี้ สมมติว่าเราเพิ่ม 'กล่องข้อความ' ใหม่จาก 'กล่องเครื่องมือ' และเราต้องการแสดงเฉพาะเมื่อเราคลิกที่ปุ่ม เราจะเพิ่มรหัสนี้ใน 'เหตุการณ์ที่สร้าง':
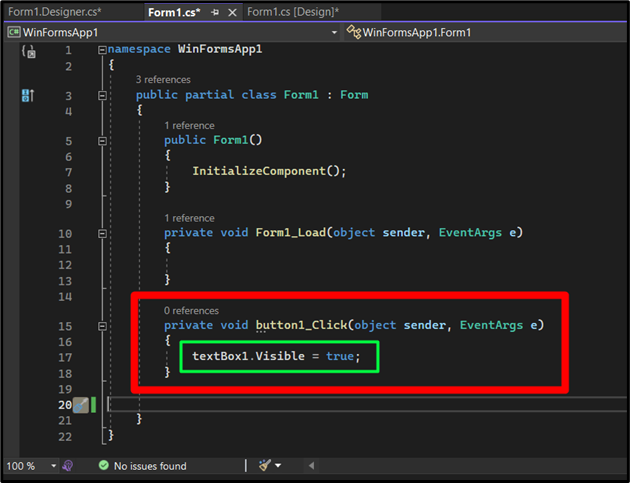
วิธีเรียกใช้ “Desktop App” ใน “Visual Studio” โดยใช้ “Windows Forms”
หลังจากสร้างแอปเดสก์ท็อปใน “Visual Studio” โดยใช้ “Windows Forms” แล้ว ให้เรียกใช้/เปิดใช้งานโดยกดปุ่ม “  ปุ่ม ” จากส่วนบน-กลาง ถัดจากชื่อโครงการ:
ปุ่ม ” จากส่วนบน-กลาง ถัดจากชื่อโครงการ:

เมื่อดำเนินการแล้ว คุณจะเห็น GUI เดียวกับที่คุณสร้างขึ้น ทดสอบโดยคลิกที่ปุ่ม:
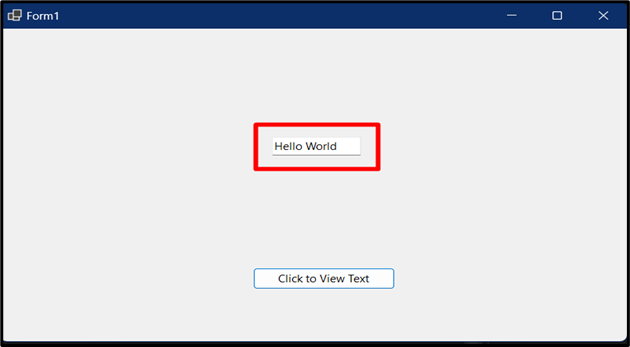
บทความนี้จัดทำบทช่วยสอนพื้นฐานสำหรับการสร้างแอป 'เดสก์ท็อป' โดยใช้ ' แบบฟอร์ม Windows ” และหากคุณต้องการเรียนรู้เพิ่มเติม เราก็มีมากมาย ห้องสมุด ในการทำงานกับ “ ค# ” ซึ่งครอบคลุมหัวข้อที่เกี่ยวข้องส่วนใหญ่ด้วย
บทสรุป
สร้างแอป 'เดสก์ท็อป' โดยใช้ ' แบบฟอร์ม Windows ” จำเป็นต้องสร้างโครงการใหม่และกำหนดค่าเฟรมเวิร์ก หรือผู้ใช้สามารถทำงานกับโครงการที่สร้างไว้แล้ว หลังจากนั้นผู้ใช้สามารถใช้ 'การควบคุม' และปรับแต่งได้ตามต้องการ เนื่องจากเป็น 'Event Driven' ผู้ใช้จึงสร้างเหตุการณ์ได้โดยดับเบิลคลิกที่ 'Control' คู่มือนี้สาธิตการสร้างแอปเดสก์ท็อปโดยใช้ Windows Forms