WordPress เป็นเครื่องมือจัดการเนื้อหาและพัฒนาเว็บไซต์ที่ใช้บ่อยทั่วโลกในการออกแบบและจัดการเว็บไซต์ มันให้คุณสมบัติที่น่าทึ่งมากมายแก่เรา เช่น การออกแบบหน้าและโพสต์ การเพิ่มธีมและปลั๊กอิน หมวดหมู่และแท็ก และอื่น ๆ อีกมากมายที่ทำให้ WordPress โดดเด่นเหนือฟอรัมอื่น ๆ ชุมชน WordPress เผยแพร่การอัปเดต WordPress ทันเวลาเพื่อแก้ไขข้อบกพร่องและปรับปรุงประสบการณ์ผู้ใช้โดยให้คุณสมบัติเพิ่มเติม
อย่างไรก็ตาม บางครั้ง WordPress ไม่อัปเดตโดยอัตโนมัติ และจำเป็นต้องอัปเดตจากแดชบอร์ดหรือ WordPress CLI
บทความนี้จะสาธิต:
- จะอัปเดต WordPress ผ่านแดชบอร์ดได้อย่างไร
- จะอัปเดต WordPress โดยอัตโนมัติได้อย่างไร
- จะอัปเดต WordPress ผ่าน WP-CLI ได้อย่างไร
จะอัปเดต WordPress ผ่านแดชบอร์ดได้อย่างไร
ผู้ใช้สามารถอัปเดตเวอร์ชัน WordPress ได้โดยตรงผ่านแดชบอร์ดของ WordPress เมื่อใดก็ตามที่ WordPress รุ่นใหม่มาถึง แดชบอร์ด “ อัพเดท ” เมนูจะแสดงการแจ้งเตือนเพื่ออัปเดต WordPress หากต้องการอัปเดต WordPress โดยใช้แดชบอร์ด ให้ทำตามขั้นตอนที่ให้ไว้
ขั้นตอนที่ 1: เข้าถึงแดชบอร์ด WordPress
ขั้นแรก ให้เริ่มเซิร์ฟเวอร์โดยใช้เซิร์ฟเวอร์ Xampp หรือ Wamp หลังจากนั้น ไปที่ “ http://localhost/<Website-Name>/ ” URL เพื่อเข้าถึง WordPress Dashboard เพิ่มข้อมูลรับรองที่จำเป็นและกดปุ่ม “ เข้าสู่ระบบ ' ปุ่ม:
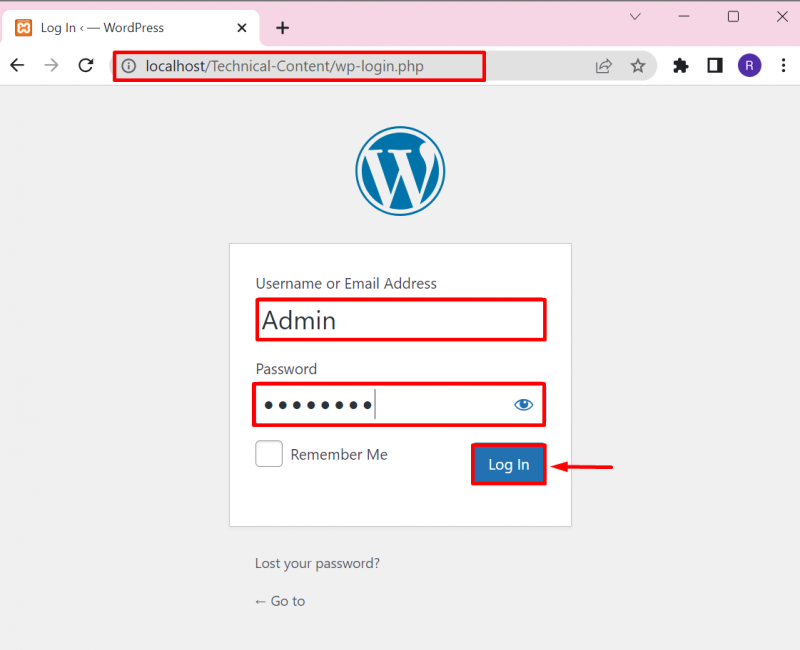
ขั้นตอนที่ 2: เปิดตัวเลือกการอัปเดต
จากนั้นคลิกที่ “ อัพเดท ” ตัวเลือกจาก “ แผงควบคุม ” เมนูเพื่อตรวจสอบการอัปเดต WordPress ผู้ใช้ยังสามารถเข้าถึง “ อัพเดท ” เมนูโดยกดปุ่ม “ อัปเดต ” ไอคอนตามที่ชี้ด้านล่าง:
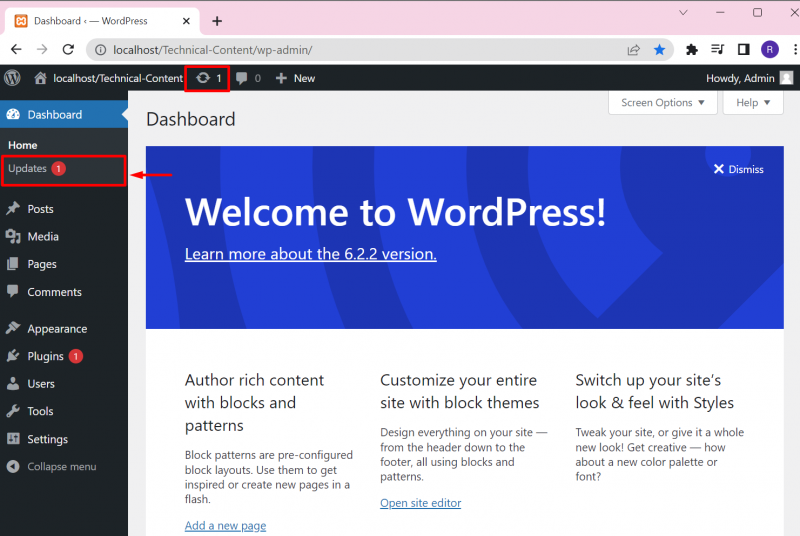
ขั้นตอนที่ 3: อัปเดต WordPress
จากการตั้งค่าการอัปเดต ผู้ใช้สามารถตรวจหาการอัปเดต WordPress ติดตั้งการอัปเดตใหม่ และติดตั้ง WordPress เวอร์ชันที่ติดตั้งอยู่ในปัจจุบันอีกครั้ง ผลลัพธ์แสดงว่าเรามี WordPress เวอร์ชันล่าสุดแล้ว:
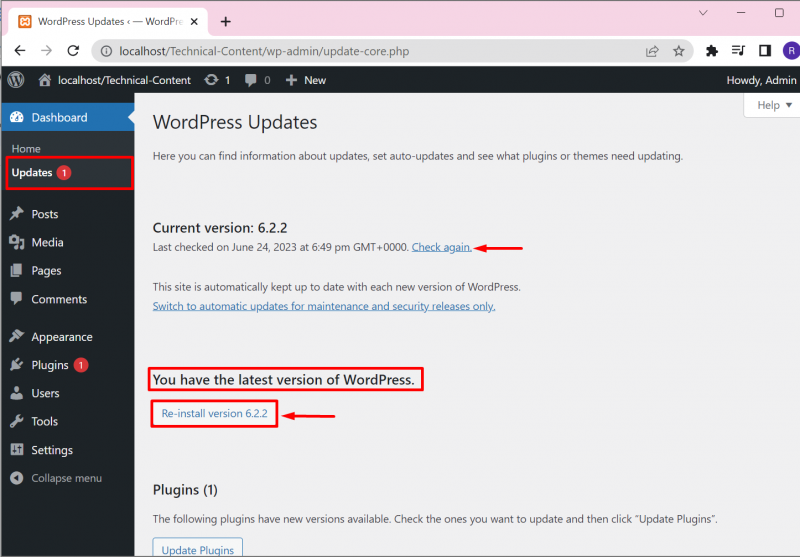
นอกจากนี้ จาก “ อัพเดท ตัวเลือกเมนู ” ผู้ใช้สามารถติดตั้งการอัปเดตปลั๊กอินและธีมที่รอดำเนินการได้ เพื่อจุดประสงค์นี้ เพียงทำเครื่องหมายที่ช่องทำเครื่องหมายของการอัปเดตที่จำเป็นแล้วกด ' อัปเดตปลั๊กอิน” หรือ “อัปเดตธีม ' ปุ่ม:
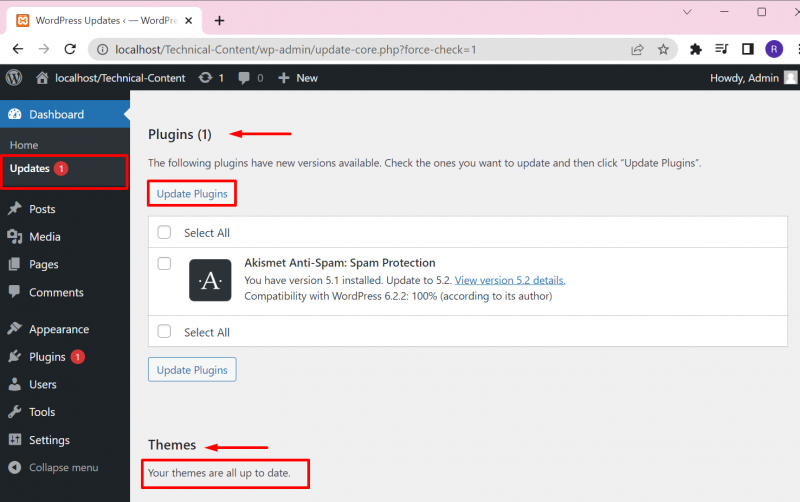
ที่นี่ คุณจะเห็นว่าเราได้ติดตั้งการอัปเดตปลั๊กอินสำเร็จแล้ว:
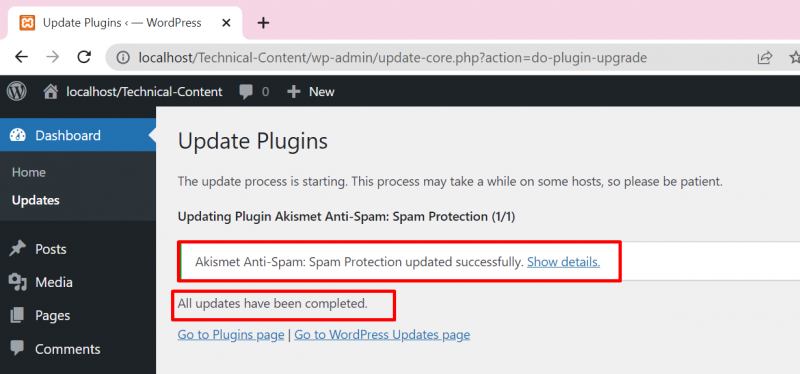
จะอัปเดต WordPress โดยอัตโนมัติได้อย่างไร
ในการอัปเดต WordPress โดยอัตโนมัติโดยไม่ได้รับการแจ้งเตือน ผู้ใช้จำเป็นต้องเพิ่ม ' กำหนด ('WP_AUTO_UPDATE_CORE' จริง); ” บรรทัดลงใน “ wp-config.php ' ไฟล์. สำหรับการสาธิต ให้ทำตามคำแนะนำที่ให้ไว้
ขั้นตอนที่ 1: เข้าถึงไดเรกทอรี WordPress
ขั้นแรกให้เข้าถึงไดเร็กทอรีเว็บไซต์ WordPress ผู้ใช้ส่วนใหญ่ตั้งค่าโฟลเดอร์ WordPress ใน ' xampp” หรือ “wamp ” ไดเร็กทอรีเซิร์ฟเวอร์ ใน Xampp เว็บไซต์ WordPress จะอยู่ใน “ C:\xampp\htdocs\
ถัดไป ค้นหา “ wp-config.php ” และเปิดในเครื่องมือแก้ไขข้อความ:
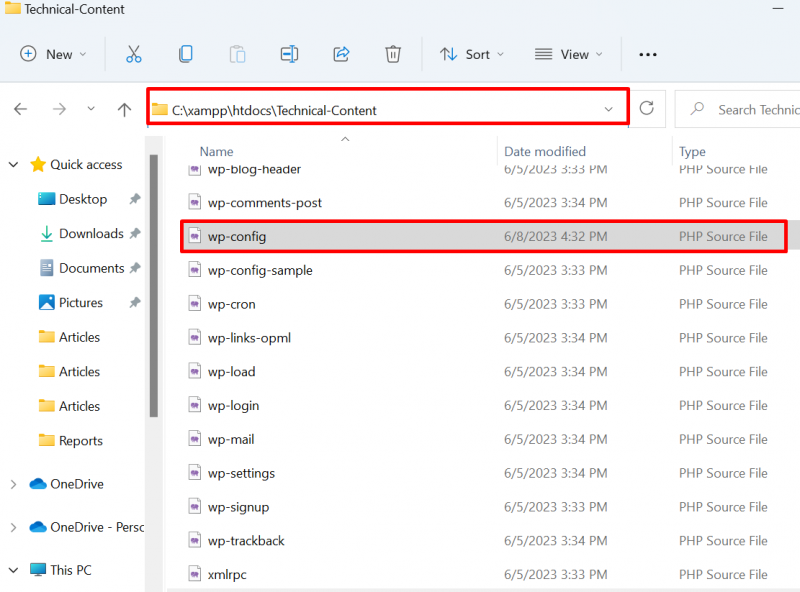
ขั้นตอนที่ 2: เปิดใช้งานการอัปเดตอัตโนมัติของ WordPress
เพิ่มบรรทัดที่ระบุด้านล่างลงในไฟล์และบันทึกการเปลี่ยนแปลงโดยใช้ปุ่ม ' CTRL+S ' สำคัญ:
กำหนด ('WP_AUTO_UPDATE_CORE', จริง); 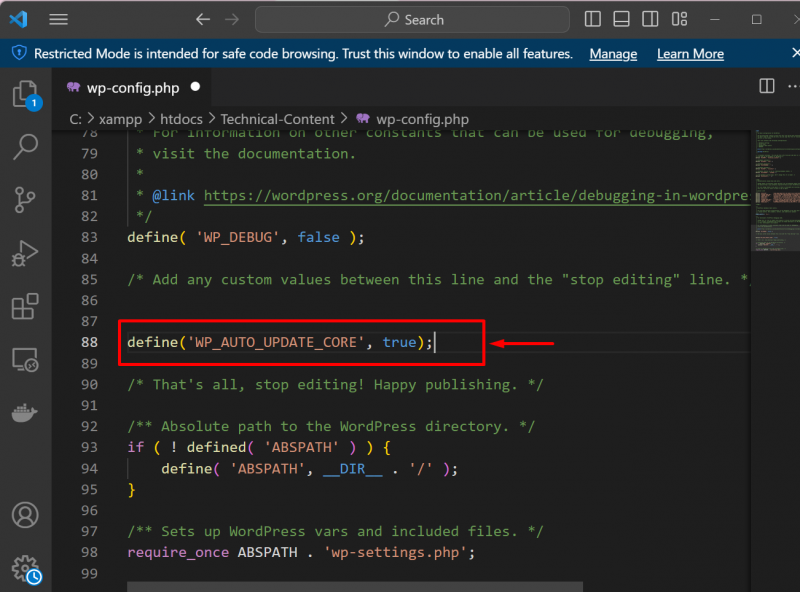
สิ่งนี้จะเริ่มอัปเดต WordPress โดยอัตโนมัติ
จะอัปเดต WordPress ผ่าน WP-CLI ได้อย่างไร
ในการอัปเดต WordPress โดยใช้ WP-CLI อันดับแรก ผู้ใช้จำเป็นต้องติดตั้งบนระบบ หากต้องการตั้งค่า WordPress CLI บน Windows ให้ดำเนินการตามลิงค์ของเรา บทความ . จากนั้นทำตามคำแนะนำที่ให้ไว้เพื่ออัปเดต WordPress
ขั้นตอนที่ 1: เปิดพรอมต์คำสั่ง
ขั้นแรกให้เปิดพรอมต์คำสั่งของ Windows ผ่านทาง “ สตาร์ทอัพ ' เมนู:
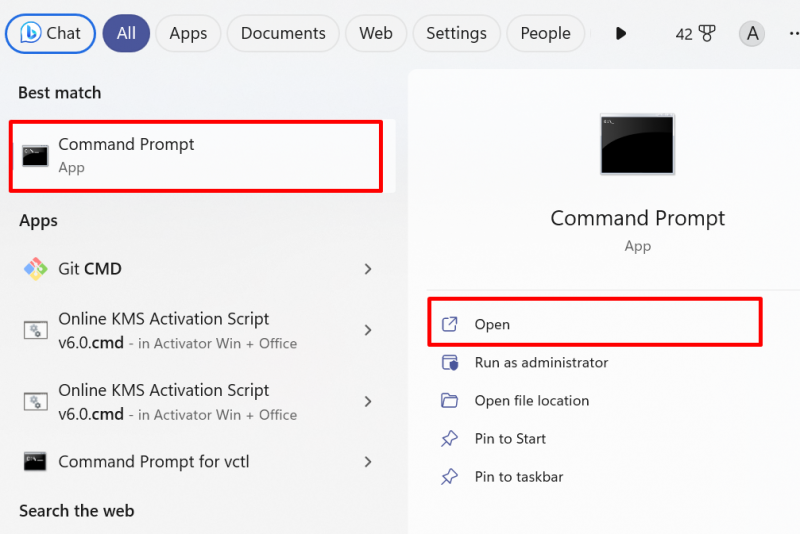
ขั้นตอนที่ 2: เข้าถึงไดเรกทอรีเว็บไซต์ WordPress
จากนั้นลองเข้าถึงไดเร็กทอรี WordPress อีกครั้ง เราจะเข้าถึงไดเร็กทอรีเว็บไซต์ WordPress จากส่วน “ xamp ” ไดเร็กทอรี เพื่อจุดประสงค์นี้ ให้ใช้คำสั่งที่กำหนด:
ซีดี C:/xamppซีดี htdocs
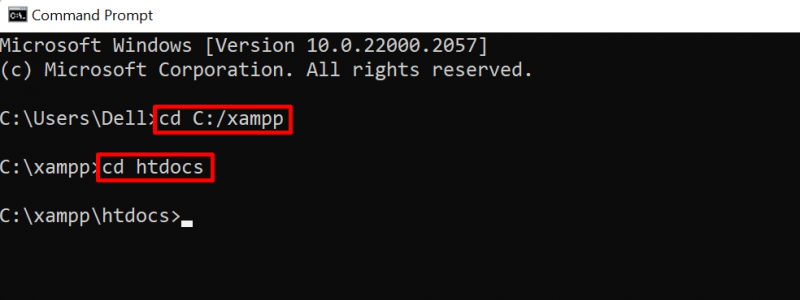
ต่อจาก “ htdocs ” เปิดโฟลเดอร์เว็บไซต์ WordPress ของคุณโดยใช้ปุ่ม “ ซีดี ' สั่งการ:
cd เนื้อหาทางเทคนิคขั้นตอนที่ 3: ตรวจสอบการอัปเดต
ในขั้นตอนถัดไป ตรวจสอบการอัปเดต WordPress โดยใช้ “ ตรวจสอบการอัปเดต wp core ' สั่งการ:
ตรวจสอบการอัปเดต wp coreผลลัพธ์แสดงว่าเรามี WordPress เวอร์ชันล่าสุดแล้ว:
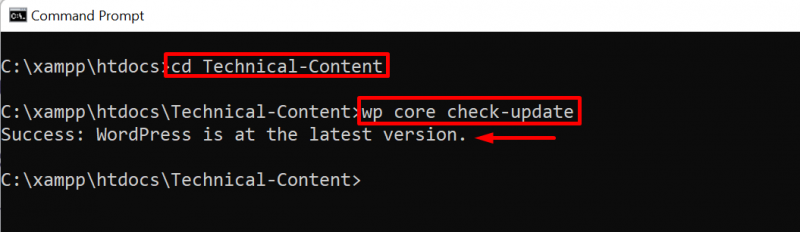
ขั้นตอนที่ 4: อัปเดต WordPress
ในการอัปเดต WordPress เพียงใช้ปุ่ม “ wp อัพเดตคอร์ ' สั่งการ:
wp อัพเดตคอร์ 
นั่นคือทั้งหมดที่เกี่ยวกับการอัปเดต WordPress
บทสรุป
ในการอัปเดต WordPress บน Windows ผู้ใช้สามารถใช้แผงควบคุม WordPress, WP-CLI หรืออัปเดต WordPress โดยอัตโนมัติ หากต้องการอัปเดต WordPress จากแดชบอร์ด ให้เปิดตัวเลือก 'อัปเดต' จากเมนู 'แดชบอร์ด' และอัปเดต WordPress ในการอัปเดต WordPress จาก WP-CLI เพียงใช้ปุ่ม “ wp อัพเดตคอร์ ' สั่งการ. หากต้องการอัปเดต WordPress โดยอัตโนมัติ ขั้นแรกให้เข้าถึงไดเร็กทอรี WordPress เปิด ' wp-config.php ” ไฟล์ และ “ กำหนด ('WP_AUTO_UPDATE_CORE' จริง); ” บรรทัดไปยังไฟล์และบันทึกการเปลี่ยนแปลง บล็อกนี้ได้นำเสนอวิธีการอัปเดต WordPress