กี่ครั้งแล้วที่คุณพบว่าตัวเองต้องการทำสองสิ่งพร้อมกันบนอุปกรณ์ Android ของคุณ? บางทีคุณอาจต้องการติดตามรายการโปรดของคุณบน Netflix ในขณะที่ตอบกลับอีเมลสำคัญ หรือบางทีคุณอาจต้องการเปรียบเทียบราคาผลิตภัณฑ์บนเว็บไซต์ต่างๆ โดยไม่ต้องสลับระหว่างแท็บต่างๆ ตลอดเวลา นี่คือจุดที่โหมดแบ่งหน้าจอเข้ามามีบทบาท
โหมดแยกหน้าจอช่วยให้คุณเปิดสองแอปได้พร้อมกัน คุณจึงสามารถทำงานหลายอย่างพร้อมกันได้เหมือนกับบนคอมพิวเตอร์ของคุณ มันเป็นหนึ่งในฟีเจอร์ที่ดีที่สุดของระบบปฏิบัติการ Android—สิ่งหนึ่งที่ผู้ใช้ iOS ทุกคนอิจฉา! คุณพร้อมที่จะเริ่มใช้อุปกรณ์ Android ของคุณอย่างเต็มศักยภาพแล้วหรือยัง? จากนั้นอ่านต่อ!
วิธีมัลติทาสก์บนอุปกรณ์ Android
การทำงานหลายอย่างพร้อมกันบนอุปกรณ์ Android นั้นเรียบง่ายและใช้งานง่ายเมื่อคุณคุ้นเคยแล้ว มาเริ่มกันเลย!
วิธีเข้าสู่โหมดแยกหน้าจอของ Android
ขั้นตอนที่แน่นอนที่คุณต้องปฏิบัติตามเพื่อทำงานหลายอย่างพร้อมกันบนอุปกรณ์ Android ของคุณจะแตกต่างกันไปขึ้นอยู่กับว่าคุณใช้วิธีการนำทางแบบท่าทางหรือแบบปุ่ม โชคดีสำหรับคุณ เราครอบคลุมทั้งสองอย่าง
การนำทางด้วยท่าทาง:
หากอุปกรณ์ของคุณใช้การนำทางด้วยท่าทาง ให้ทำตามขั้นตอนเหล่านี้เพื่อเริ่มมัลติทาสก์:
1. ปัดขึ้นจากด้านล่างของหน้าจอเพื่อเปิดมุมมอง 'แอปล่าสุด'
2. แตะไอคอนแอพแล้วเลือกตัวเลือก 'แยกหน้าจอ'
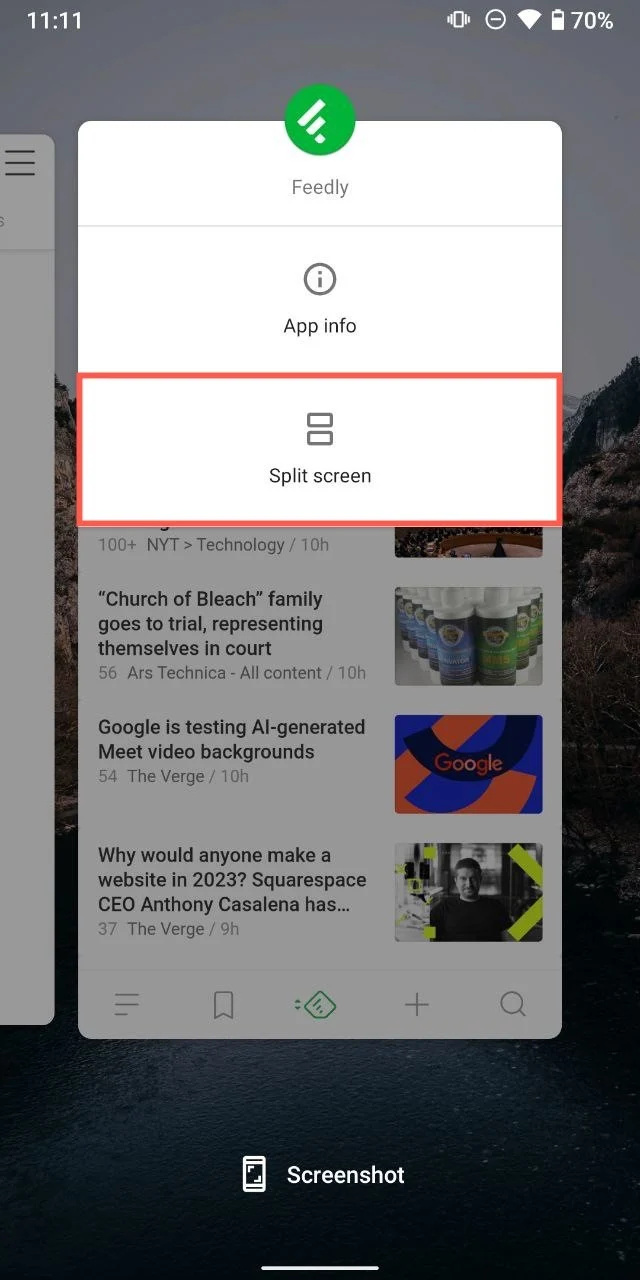
3. แตะที่แอปที่สองจากรายการ 'แอปล่าสุด' เพื่อเปิดที่ครึ่งล่างของหน้าจอ
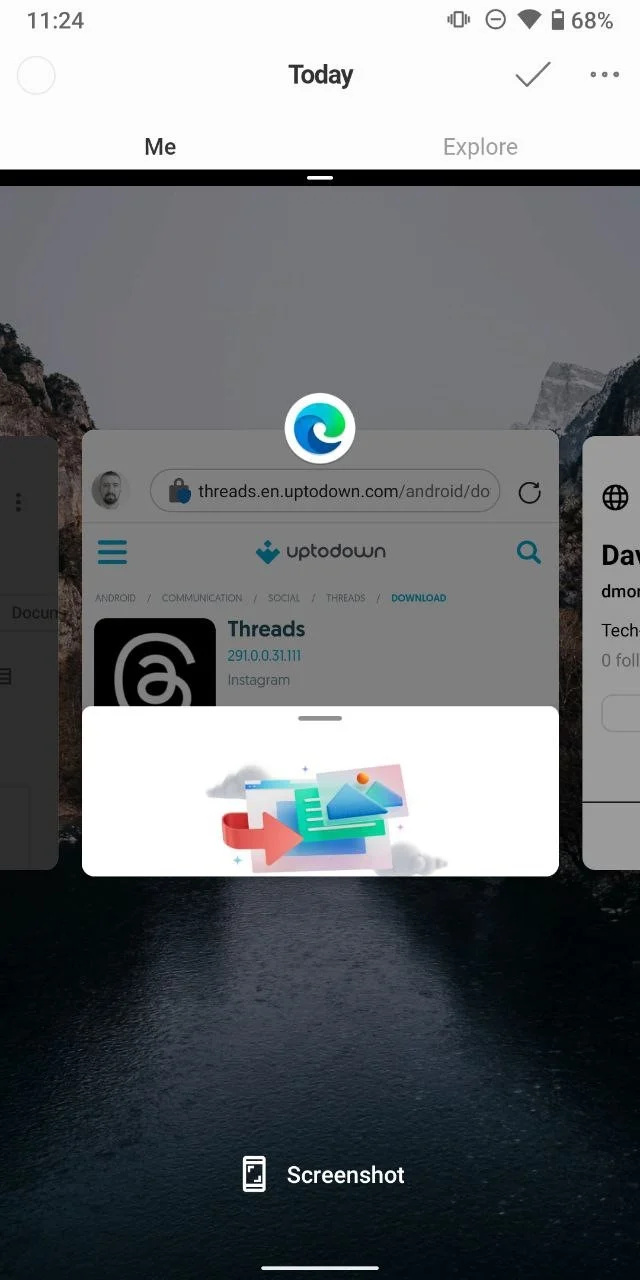
การนำทางด้วยปุ่ม:
สำหรับผู้ที่มีการนำทางด้วยปุ่ม ไม่ต้องกังวล คุณไม่ได้ถูกทิ้ง ต่อไปนี้เป็นวิธีแบ่งหน้าจอ:
1. แตะปุ่มสี่เหลี่ยม (ปุ่มแอปล่าสุด) ที่ด้านล่างของหน้าจอ ซึ่งจะเปิดมุมมอง 'แอปล่าสุด'
2. แตะไอคอนแอพแล้วเลือกตัวเลือก 'แยกหน้าจอ'
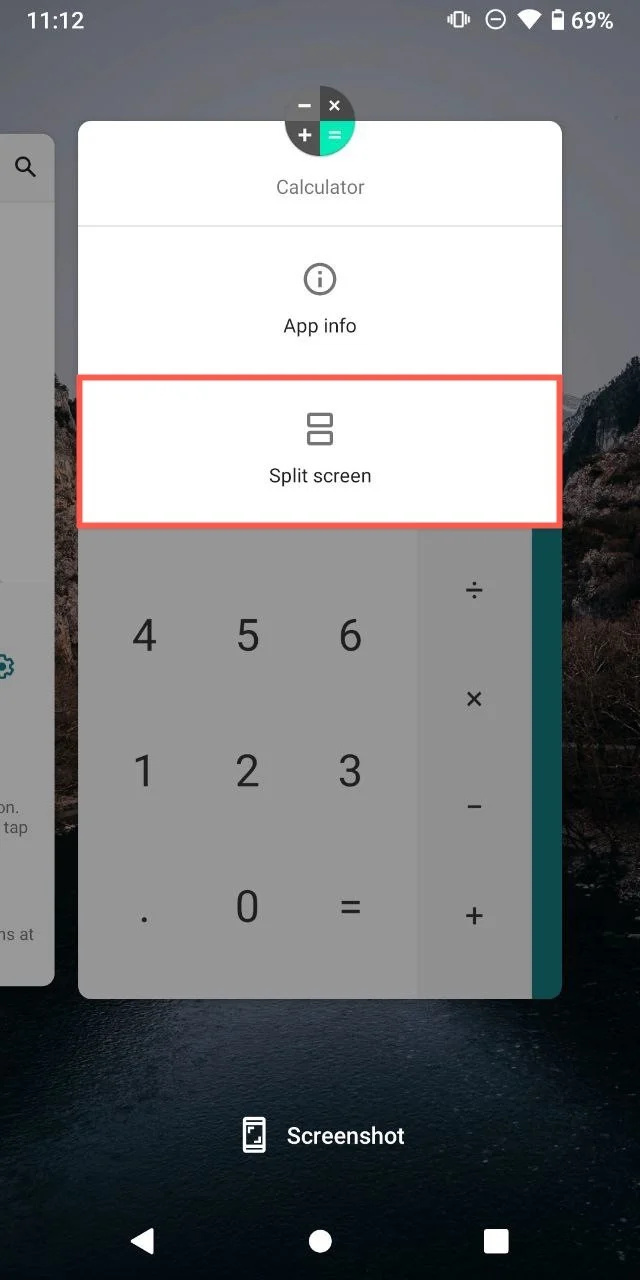
3. แตะที่แอปที่สองจากรายการ 'แอปล่าสุด' เพื่อเปิดที่ครึ่งล่างของหน้าจอ
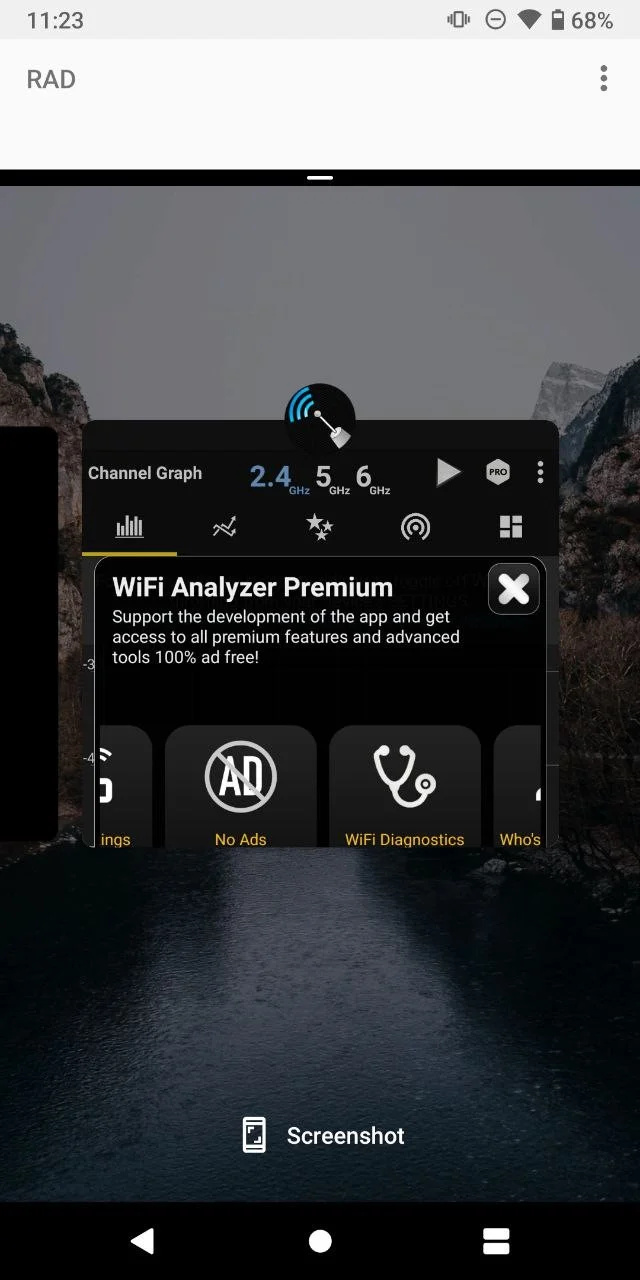
บันทึก: ในอุปกรณ์บางรุ่น คุณสามารถเปิด 'แอปล่าสุด' เพื่อดูแอปค้างไว้และลากแอปใดแอปหนึ่งที่คุณต้องการใช้ในหน้าจอแยกไปที่ด้านบนของหน้าจอ
วิธีเปิดโหมดแยกหน้าจอบนอุปกรณ์ Huawei
ฟังก์ชันการแบ่งหน้าจอไม่ได้จำกัดเฉพาะอินเทอร์เฟซ Android มาตรฐานเท่านั้น Huawei พร้อมด้วยอินเทอร์เฟซ EMUI ที่ปรับแต่งเอง ยังมอบความสามารถในการใช้โหมดแบ่งหน้าจออีกด้วย ต่อไปนี้คือวิธีที่คุณสามารถเปิดคุณสมบัติการแบ่งหน้าจอบนอุปกรณ์ Huawei:
1. เปิดแอปที่คุณต้องการให้มีในมุมมองแบบแยกหน้าจอ
2. ปัดนิ้วเข้าด้านในจากขอบซ้ายหรือขวาของหน้าจอค้างไว้เพื่อเรียกแท่นหลายหน้าต่างขึ้นมา
3. ลากไอคอนแอปอื่นจากท่าเรือหลายหน้าต่างไปยังหน้าจอหลัก
บันทึก: คุณอาจต้องทำตามขั้นตอนเฉพาะอุปกรณ์ที่คล้ายกันสำหรับแบรนด์ Android อื่น ๆ บางยี่ห้อ ซึ่งหลายยี่ห้อมาพร้อมกับอินเทอร์เฟซเฉพาะของตัวเอง ที่กล่าวว่ากระบวนการควรจะเหมือนกันเป็นส่วนใหญ่
วิธีปรับแต่งประสบการณ์ Android Split Screen
เมื่อคุณคุ้นเคยกับการเข้าสู่โหมดแบ่งหน้าจอแล้ว คุณอาจต้องการปรับแต่งการตั้งค่าของคุณเพื่อให้ได้ผลผลิตสูงสุด Android มีวิธีที่สะดวกหลายวิธีในการดำเนินการนี้
- การปรับขนาดหน้าต่างแอป: เพียงคว้าตัวแบ่งระหว่างหน้าต่างแอปทั้งสอง ลากขึ้นหรือลงเพื่อปรับขนาดของแอพตามความต้องการของคุณ สิ่งนี้มีประโยชน์อย่างยิ่งหากแอปหนึ่งต้องการพื้นที่หน้าจอมากกว่าแอปอื่น
- การสลับแอป: หากคุณต้องการแทนที่หนึ่งในสองแอป คุณเพียงแค่แตะปุ่มแอปล่าสุดหรือปัดขึ้นจากด้านล่างของหน้าจอ (ขึ้นอยู่กับการตั้งค่าอุปกรณ์ของคุณ) และเลือกแอปอื่นเพื่อแทนที่แอปปัจจุบัน
เคล็ดลับ: อย่าลืมว่าโหมดแบ่งหน้าจอยังใช้งานได้เมื่ออุปกรณ์ของคุณอยู่ในแนวนอน เพียงหมุนอุปกรณ์ของคุณไปทางด้านข้างแล้วเพลิดเพลินไปกับมุมมองมัลติทาสก์แบบใหม่
วิธีออกจากโหมดแยกหน้าจอบน Android
เมื่อคุณพร้อมที่จะกลับสู่มุมมองแอปเดียว การออกจากโหมดแบ่งหน้าจอก็เป็นเรื่องง่าย คุณเพียงแค่ต้องคว้าเส้นแบ่งที่แยกทั้งสองแอปแล้วปัดขึ้นหรือลงขึ้นอยู่กับแอปที่คุณต้องการเปิดไว้ แอพที่คุณปัดออกไปจะหายไป และแอพที่เหลือจะขยายจนเต็มหน้าจอ
เคล็ดลับในการใช้โหมดแยกหน้าจอของ Android อย่างมีประสิทธิภาพ
การรู้กลไกของโหมดแบ่งหน้าจอเป็นเพียงครึ่งหนึ่งของการต่อสู้ การใช้มันอย่างมีประสิทธิภาพถือเป็นเกมบอลอีกเกมหนึ่งโดยสิ้นเชิง เคล็ดลับบางประการที่จะช่วยให้คุณเชี่ยวชาญโหมดแบ่งหน้าจอและทำงานหลายอย่างพร้อมกันได้อย่างมีประสิทธิภาพมากขึ้น:
- ใช้แอพที่เข้ากันได้: แม้ว่าแอป Android ส่วนใหญ่รองรับโหมดแยกหน้าจอ แต่ก็มีบางแอปที่ไม่รองรับ ก่อนที่คุณจะวางแผนการทำงานหลายอย่างพร้อมกัน ตรวจสอบให้แน่ใจว่าแอพที่คุณต้องการใช้ทำงานในโหมดแบ่งหน้าจอ
- จับคู่แอปอย่างชาญฉลาด: จับคู่แอปที่เข้าท่าด้วยกัน เช่น เปิดเว็บไซต์ที่มีข้อมูลติดต่ออยู่ข้างๆ คุณ แอพโทรออก เมื่อจองร้านอาหารหรือเปิดปฏิทินและอีเมลร่วมกันเมื่อคุณกำหนดการประชุม
- คำนึงถึงประสิทธิภาพของอุปกรณ์และอายุการใช้งานแบตเตอรี่: การเรียกใช้สองแอปพร้อมกันอาจใช้ทรัพยากรระบบมากขึ้น หากคุณสังเกตเห็นว่าอุปกรณ์ของคุณทำงานช้าลงหรือแบตเตอรี่หมดเร็วขึ้น
บทสรุป
โปรดจำไว้ว่าแม้ว่าโหมดแบ่งหน้าจออาจเป็นตัวเปลี่ยนเกม แต่ก็ไม่ใช่เครื่องมือที่เหมาะกับงานนี้เสมอไป บางครั้งการมุ่งความสนใจไปที่งานเดียวในแต่ละครั้งก็มีประสิทธิภาพมากกว่า โดยเฉพาะอย่างยิ่งเมื่อพยายามเรียนรู้ข้อมูลใหม่หรือเมื่อต้องรับมือกับงานที่ซับซ้อนซึ่งต้องให้ความสนใจอย่างเต็มที่