บล็อกนี้มีขั้นตอนการเชื่อมต่อกับ Ubuntu EC2 Instance โดยใช้ EC2 Instance Connect
วิธีเชื่อมต่อกับ Ubuntu EC2 Instance โดยใช้ EC2 Instance Connect
ในการเชื่อมต่อกับ Ubuntu Instance โดยใช้ EC2 Instance Connect ให้ทำตามขั้นตอนต่อไปนี้:
- สร้างอินสแตนซ์ Ubuntu EC2 ใน AWS
- รอให้สถานะกลายเป็น 'กำลังทำงาน'
- เชื่อมต่อกับอินสแตนซ์ Ubuntu โดยใช้ EC2 Instance Connect
ขั้นตอนที่ 1: สร้างอินสแตนซ์ Ubuntu EC2
ในคอนโซลการจัดการ AWS ให้ค้นหาและคลิกที่ “ อีซี2 บริการ ” เพื่อเปิดแดชบอร์ดอินสแตนซ์ EC2:
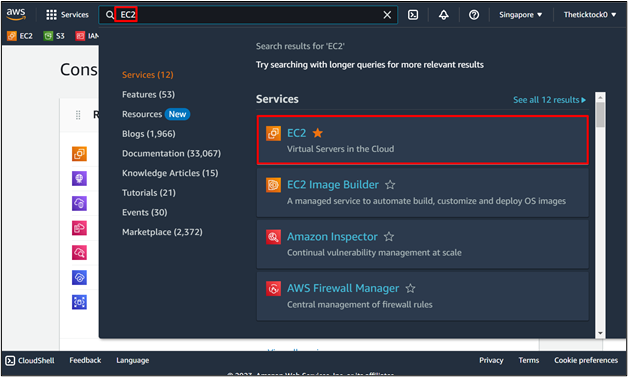
เปิดเมนูแบบเลื่อนลงแล้วกดปุ่ม “ เรียกใช้อินสแตนซ์ ” ปุ่มเพื่อสร้างอินสแตนซ์ Ubuntu ใหม่:
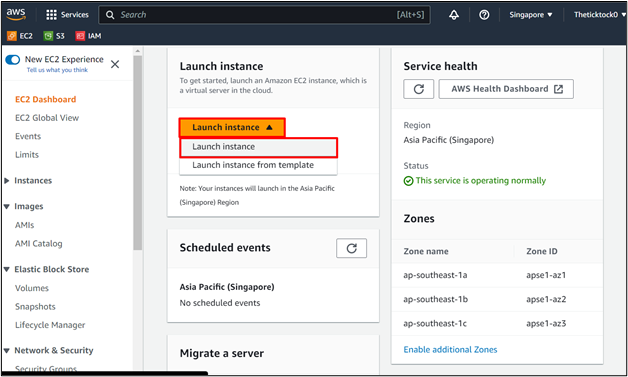
ในการระบุชื่อของอินสแตนซ์ EC2 ผู้ใช้สามารถใส่ชื่อที่กำหนดเองตามที่แสดงด้านล่าง:
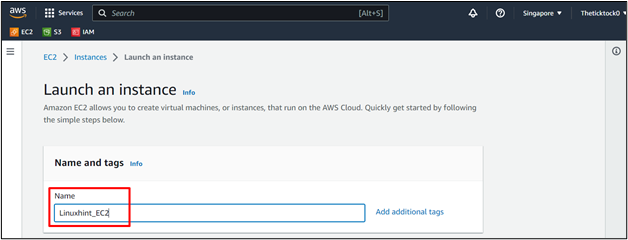
เลือก ' อูบุนตู ” เทียร์ฟรีเป็น AMI (Amazon Machine Image):
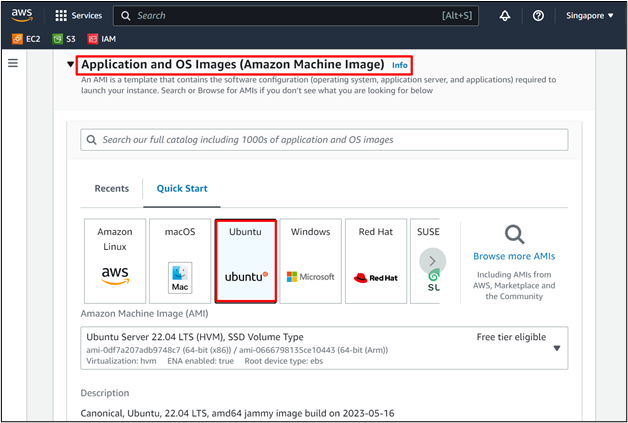
เลือกคู่คีย์ที่มีอยู่แล้วหรือสร้างคู่คีย์ใหม่:
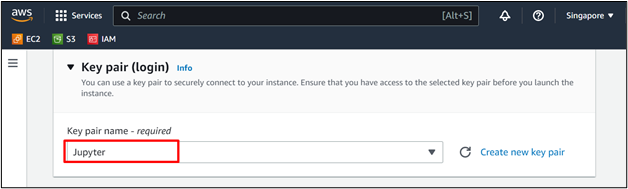
บันทึก : ตรวจสอบให้แน่ใจว่าคุณได้บันทึกคีย์ส่วนตัวของคุณอย่างปลอดภัยในเครื่องของคุณ และอย่าแชร์กับผู้ใด
ในการตั้งค่าเครือข่าย ให้สร้างกลุ่มความปลอดภัยใหม่และอนุญาต “ สสส ”, “ เอชทีทีพี ' และ ' HTTPS ” โปรโตคอล และตรวจสอบให้แน่ใจด้วยว่า “ กำหนด IP สาธารณะโดยอัตโนมัติ ' เปิดใช้งาน:

ตรวจสอบการตั้งค่าและกดปุ่ม “ เรียกใช้อินสแตนซ์ ' ปุ่ม:
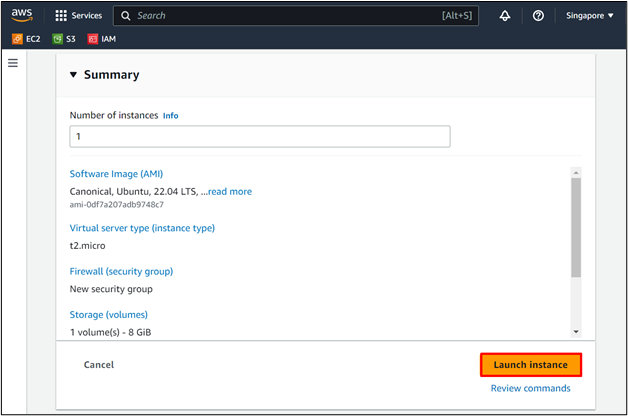
ขั้นตอนที่ 2: ตรวจสอบสถานะของอินสแตนซ์ EC2
อินสแตนซ์ใช้เวลาในการเปิดใช้งานและข้อความแสดงความสำเร็จปรากฏขึ้นหลังจากการเปิดใช้งาน:

ไปที่แดชบอร์ดอินสแตนซ์ EC2 และสังเกตสถานะของอินสแตนซ์ Ubuntu ที่สร้างขึ้นใหม่ เมื่อสถานะของมันกลายเป็น “ วิ่ง ” คลิกที่รหัสอินสแตนซ์เพื่อเปิดรายละเอียด:
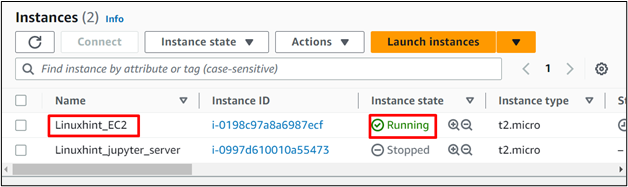
ในการสรุปอินสแตนซ์ คลิกที่ปุ่ม “เชื่อมต่อ”:
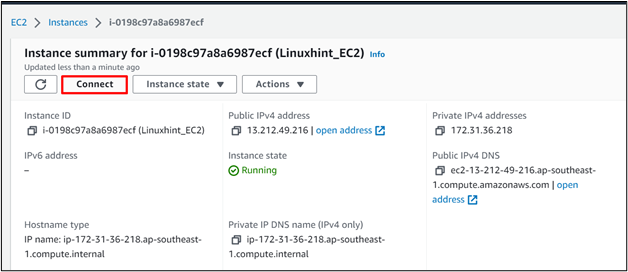
ขั้นตอนที่ 3: เชื่อมต่อกับอินสแตนซ์ EC2 โดยใช้ไคลเอนต์ SSH บนเบราว์เซอร์ (การเชื่อมต่ออินสแตนซ์ EC2)
เลือก “ การเชื่อมต่ออินสแตนซ์ EC2 ” ตัวเลือกแล้วกดปุ่ม “ เชื่อมต่อ ' ปุ่ม:
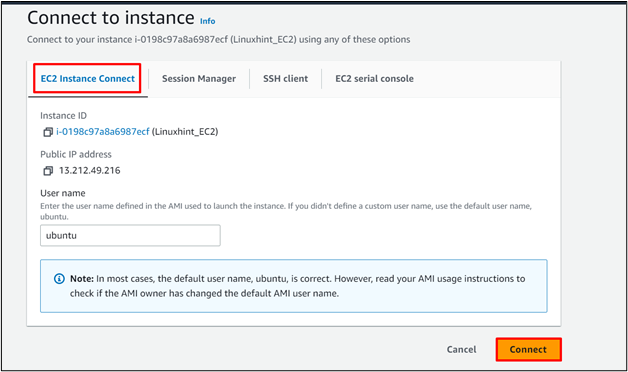
แท็บใหม่จะเปิดขึ้นในเว็บเบราว์เซอร์พร้อมกับข้อความ “ การสร้างการเชื่อมต่อ ”:

อินสแตนซ์ของ Ubuntu จะเชื่อมต่อสำเร็จโดยใช้ EC2 Instance Connect:
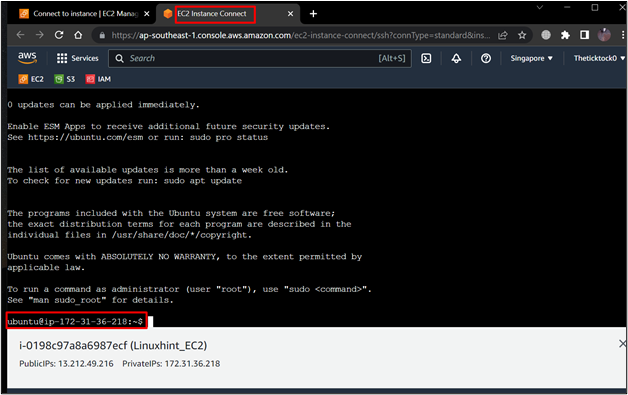
ผู้ใช้สามารถใช้ Ubuntu Instance ได้แล้ว ที่นี่เรากำลังเรียกใช้คำสั่ง Ubuntu อย่างง่ายเพื่อทดสอบ:
ซูโด การปรับปรุงที่เหมาะสม 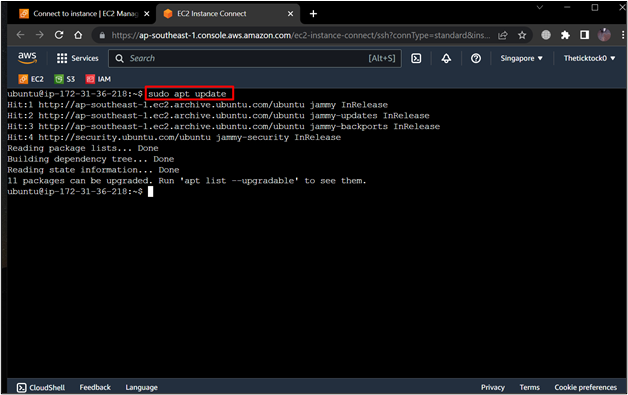
ผลลัพธ์แสดงว่า Ubuntu Instance เชื่อมต่อและทำงานอย่างถูกต้อง
วิธีอื่น: เชื่อมต่อกับอินสแตนซ์ EC2 โดยใช้ไคลเอนต์ SSH บรรทัดคำสั่ง
ผู้ใช้สามารถเชื่อมต่อกับอินสแตนซ์ EC2 นี้โดยใช้ไคลเอนต์ SSH เพื่อจุดประสงค์นั้น ให้ไปที่ “ ไคลเอนต์ SSH แท็บ ” และคัดลอกตัวอย่างคำสั่ง SSH:
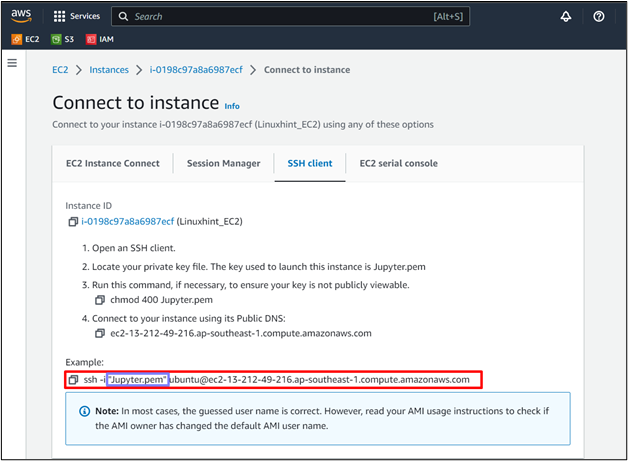
เปิด Command Prompt แล้วพิมพ์เพื่อตรวจสอบว่ามีการติดตั้ง AWS CLI หรือไม่:
แย่ --เวอร์ชั่น 
ผลลัพธ์แสดงว่ามีการติดตั้ง AWS CLI ในระบบของเรา
ในการกำหนดค่าบัญชี AWS ของคุณ ให้พิมพ์คำสั่งนี้และระบุพารามิเตอร์ AWS ที่จำเป็น:
aws กำหนดค่า 
AWS CLI ได้รับการกำหนดค่าแล้ว
หากต้องการเชื่อมต่อกับอินสแตนซ์ของคุณโดยใช้ไคลเอนต์ SSH ให้ใช้ไวยากรณ์นี้:
จุ๊ๆ -ฉัน 'address_of_Private_SSH_key' ชื่อโฮสต์ @ Public_DNSแก้ไขเส้นทางของคีย์ส่วนตัวในตัวอย่าง SSH และดำเนินการคำสั่งนี้:
จุ๊ๆ -ฉัน 'C:/Users/NimrahCH/Downloads/Jupyter.pem' อูบุนตู @ ec2- 13 - 212 - 49 - 216 .ap-ตะวันออกเฉียงใต้- 1 .compute.amazonaws.com 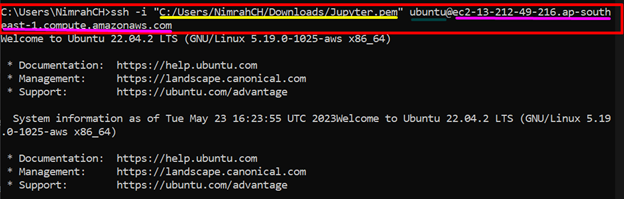
ผลลัพธ์แสดงว่า Ubuntu Instance เชื่อมต่อสำเร็จแล้ว
ดำเนินการคำสั่ง Ubuntu เพื่อตรวจสอบ:
ซูโด การปรับปรุงที่เหมาะสม 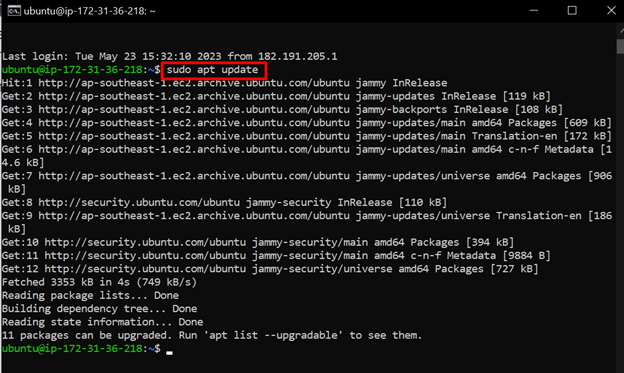
เอาต์พุตแสดงว่าคำสั่งทำงานสำเร็จ
บล็อกนี้ได้กล่าวถึงขั้นตอนการเชื่อมต่อกับ Ubuntu Instance โดยใช้ EC2 Instance Connect
บทสรุป
ในการเชื่อมต่อกับ Ubuntu Instance โดยใช้ EC2 Instance Connect ให้สร้าง Ubuntu EC2 Instance ด้วยคู่คีย์ที่มีอยู่และกำหนดกฎกลุ่มความปลอดภัยเพื่ออนุญาตโปรโตคอล ' สสส ”, “ เอชทีทีพี ' และ ' HTTPS '. เมื่ออินสแตนซ์ของ Ubuntu อยู่ใน ' วิ่ง ” เปิดสรุปและคลิกที่ “ เชื่อมต่อ ' ปุ่ม. ไปที่ ' การเชื่อมต่ออินสแตนซ์ EC2 ” และกดปุ่มเชื่อมต่อ มันเปิดเบราว์เซอร์ใหม่ เชื่อมต่อกับ Ubuntu Instance