เช่นเดียวกับแอปโซเชียลมีเดียอื่นๆ Discord เป็นแพลตฟอร์มการสื่อสารที่ให้บริการการโทรด้วยเสียง วิดีโอคอล และบริการส่งข้อความ ส่วนใหญ่จะใช้โดยชุมชนขนาดใหญ่ เช่น ชุมชนเกม เนื่องจากคุณลักษณะอันยอดเยี่ยม ในฐานะผู้ใช้ Windows คุณอาจต้องการทดลองใช้โดยการดาวน์โหลดตัวติดตั้งจาก เว็บไซต์อย่างเป็นทางการ . อย่างไรก็ตาม บางครั้ง “ การติดตั้ง Discord ล้มเหลวใน Windows 10 ” เกิดข้อผิดพลาดระหว่างการติดตั้ง
บล็อกนี้จะสังเกตหลายวิธีในการซ่อมแซมปัญหาดังกล่าว
แก้ไขข้อผิดพลาด 'การติดตั้ง Discord ล้มเหลว' ใน Windows หรือไม่
ข้อผิดพลาดที่ระบุสามารถแก้ไขได้โดยใช้วิธีการเหล่านี้:
- เรียกใช้ Discord ในฐานะผู้ใช้ผู้ดูแลระบบ
- ดำเนินการเครื่องมือ SFC และ DISM
- ปิดการใช้งานโปรแกรมป้องกันไวรัส
- ติดตั้ง .Net framework
- ล้างข้อมูลแอพที่ไม่ลงรอยกัน
แก้ไข 1: เรียกใช้ Discord ในฐานะผู้ใช้ผู้ดูแลระบบ
หากคุณกำลังเผชิญกับ “ การติดตั้ง Discord ล้มเหลวใน Windows 10 ' สิ่งแรกที่คุณสามารถลองแก้ปัญหาได้คือการเรียกใช้โปรแกรมติดตั้ง Discord ในฐานะผู้ดูแลระบบ
ด้วยเหตุนี้ ก่อนอื่นให้ค้นหาตัวติดตั้ง Discord คลิกขวาที่มันแล้วเลือก ' เรียกใช้ในฐานะผู้ดูแลระบบ ' ตัวเลือก:
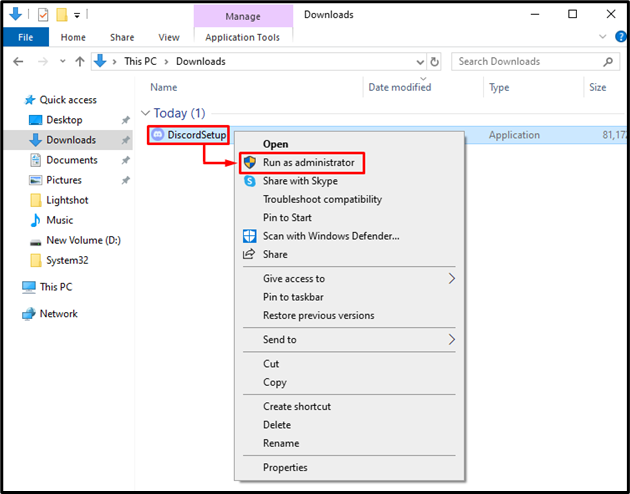
หวังว่ามันจะได้ผลสำหรับคุณ ถ้าไม่เช่นนั้นให้ไปที่โซลูชันถัดไปของเรา
แก้ไข 2: เรียกใช้เครื่องมือ SFC และ DISM
วิธีที่สองคือการดำเนินการ SFC และ DISM (Deployment Image Service & Management) ยูทิลิตี้ทั้งสองนี้ช่วยในการค้นหาไฟล์ที่เสียหายและหายไปและซ่อมแซม
ขั้นตอนที่ 1: เปิดใช้ CMD
เพื่อที่จะ ' ตัวตรวจสอบไฟล์ระบบ การดำเนินการ ขั้นแรกให้เรียกใช้ Windows CMD ในฐานะผู้ดูแลระบบ:
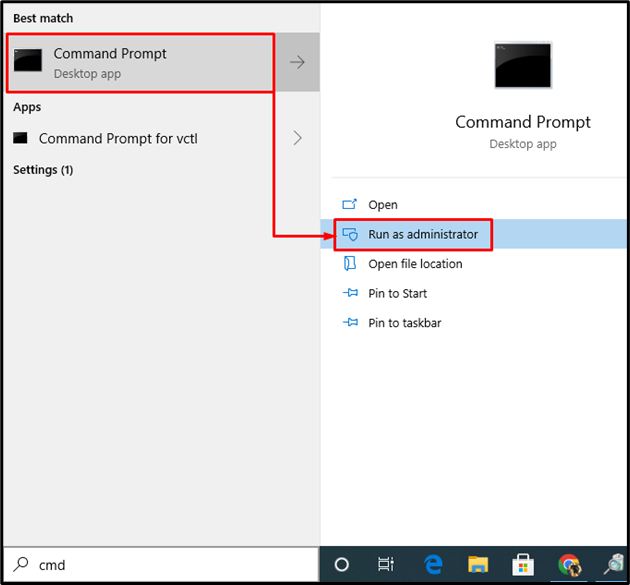
ขั้นตอนที่ 2: เรียกใช้การสแกน SFC
เรียกใช้ “ sfc ” คำสั่งเพื่อซ่อมแซมไฟล์ระบบที่เสียหาย/หายไป:
> sfc / ตรวจเดี๋ยวนี้ 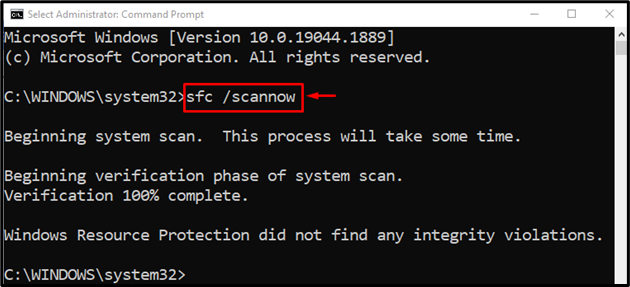
“ ตัวตรวจสอบไฟล์ระบบ ” เครื่องมือจะทำการสแกนให้เสร็จสิ้นภายใน 10-15 นาที และซ่อมแซมไฟล์ที่เสียหายและหายไปในระบบ
ขั้นตอนที่ 3: เรียกใช้การสแกน DISM
การสแกน DISM เป็นยูทิลิตี้บรรทัดคำสั่งที่ใช้ในการซ่อมแซมและกู้คืนไฟล์อิมเมจของ Windows ซึ่งสามารถช่วยแก้ไขปัญหาดังกล่าวได้อย่างแน่นอน:
> DISM / ออนไลน์ / การล้างรูปภาพ / ฟื้นฟูสุขภาพ 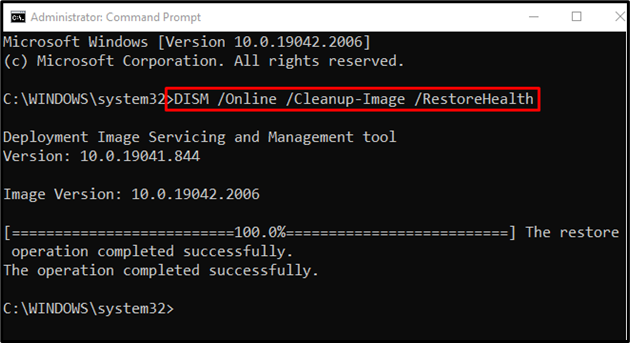
เป็นผลให้สุขภาพของภาพได้รับการกู้คืน
แก้ไข 3: ปิดการใช้งานโปรแกรมป้องกันไวรัส
หากการติดตั้ง Discord ยังคงล้มเหลว และคุณไม่รู้ว่าปัญหาอยู่ที่ไหน ให้ลองปิดใช้งานโปรแกรมป้องกันไวรัส การดำเนินการนี้อาจช่วยแก้ปัญหาได้เนื่องจากบางครั้งโปรแกรมป้องกันไวรัสมองว่าซอฟต์แวร์เป็นสแปมและจำกัดการติดตั้ง
ขั้นตอนที่ 1: เปิดความปลอดภัยของ Windows
ก่อนอื่น พิมพ์ “ การป้องกันไวรัสและภัยคุกคาม ” ในเมนูเริ่ม จากนั้นคลิกที่ “ เปิด ” เพื่อเปิดใช้งาน:
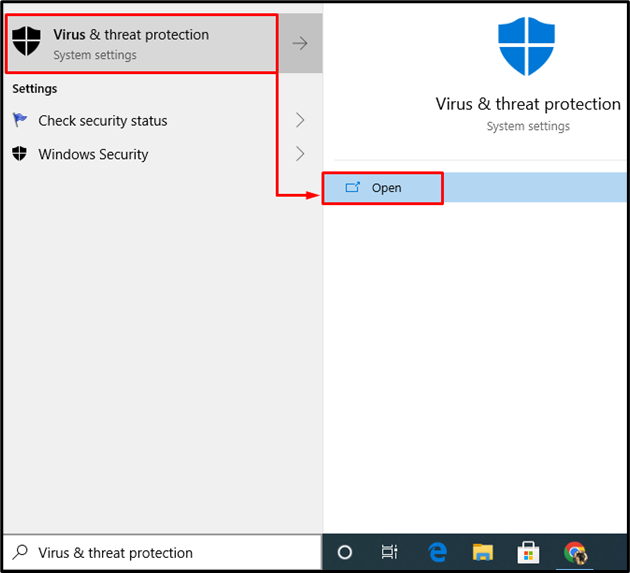
ขั้นตอนที่ 2: กำหนดการตั้งค่าความปลอดภัย
ตอนนี้ใน ' การป้องกันไวรัสและภัยคุกคาม ” หน้าต่างคลิกที่ “ จัดการการตั้งค่า ”:
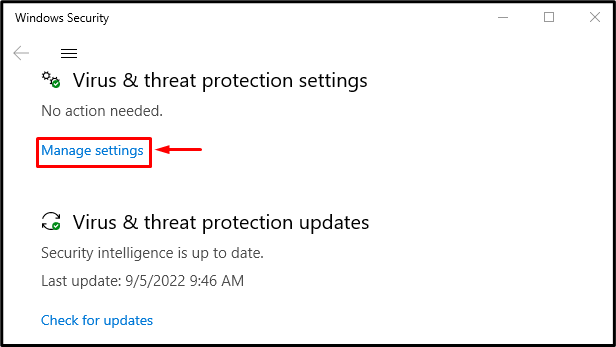
ขั้นตอนที่ 3: ปิดใช้งานการป้องกันตามเวลาจริง
ปิด “ การป้องกันตามเวลาจริง ” สลับ:
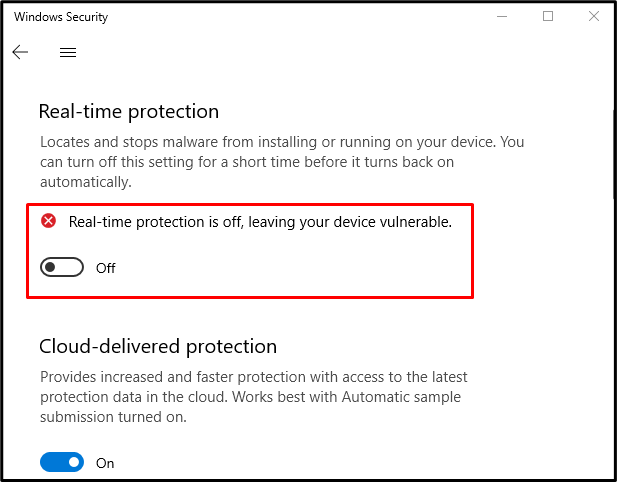
หลังจากปิดใช้งานโปรแกรมป้องกันไวรัสแล้ว ให้ลองติดตั้ง Discord อีกครั้ง
แก้ไข 4: ติดตั้ง. Net Framework
เวลาส่วนใหญ่ความไม่พร้อมของ “ .Net Framework ” ทำให้การติดตั้ง Discord ล้มเหลว ดังนั้น หากต้องการดาวน์โหลด .Net Framework ให้คลิก ที่นี่ และติดตั้งบนระบบของคุณ:
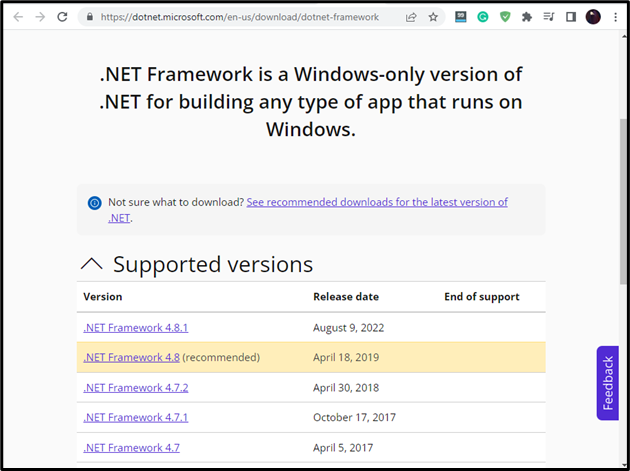
แก้ไข 5: ล้างข้อมูลแอป Discord
หากวิธีการทั้งหมดข้างต้นใช้ไม่ได้ผล ให้ล้างข้อมูลแอปทั้งหมดและส่วนที่เหลือของแอป Discord ใน Windows 10 โดยทำตามคำแนะนำที่มีให้
ขั้นตอนที่ 1: เปิดตัวจัดการงาน
ปล่อย ' ผู้จัดการงาน ” จากเมนู Start ของ Windows หรือโดยการกดปุ่ม “ CTRL+Shift+Esc ” คีย์ทั้งหมด:

ขั้นตอนที่ 2: ปิดการใช้งานแอพ Discord
- ไปที่ “ กระบวนการ แท็บ ” และค้นหา “ ความไม่ลงรอยกัน ' แอป.
- เลือก Discord จากรายการที่แสดงและกด ' งานสิ้นสุด ' ปุ่ม:
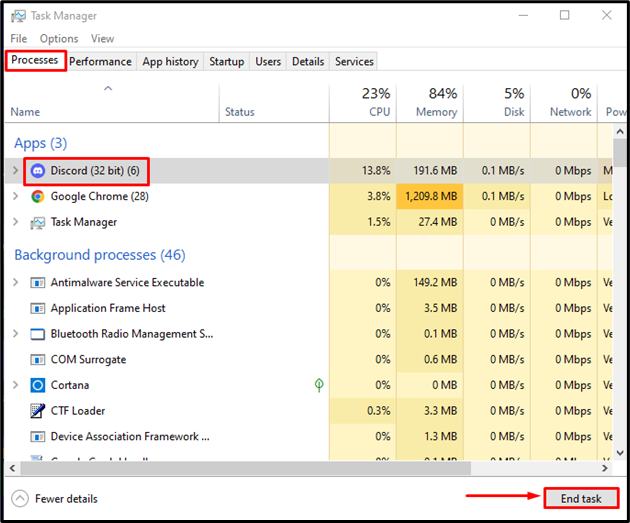
ขั้นตอนที่ 3: เรียกใช้เรียกใช้
ปล่อย ' วิ่ง ” ผ่านเมนู Start ของ Windows หรือกดปุ่ม “ วินโดวส์+อาร์ ' กุญแจ:
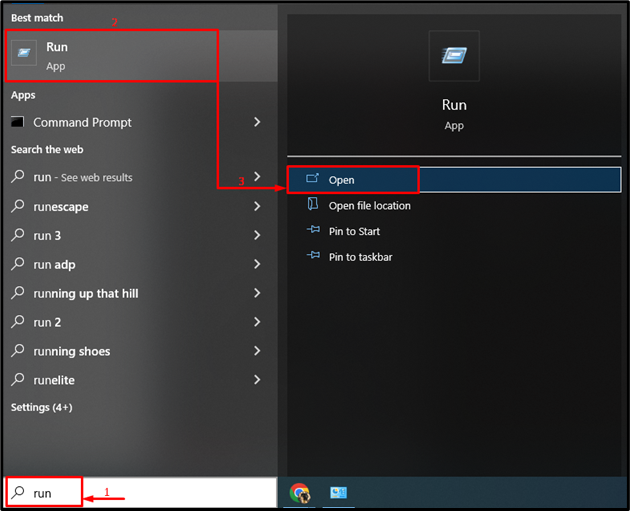
ขั้นตอนที่ 4: เปิดโฟลเดอร์ Appdata
พิมพ์ ' %ข้อมูลแอพ% ” เป็นอินพุตและกดปุ่ม “ ตกลง ' ปุ่ม:
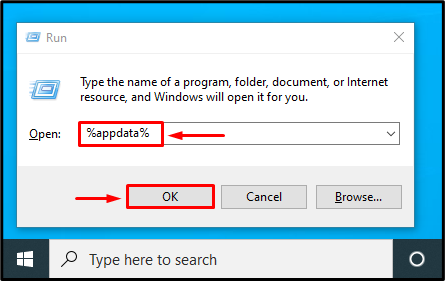
ขั้นตอนที่ 5: ลบโฟลเดอร์ Discord
คลิกขวาที่ “ ความไม่ลงรอยกัน ” โฟลเดอร์ และเลือก “ ลบ ” เพื่อลบความไม่ลงรอยกัน:
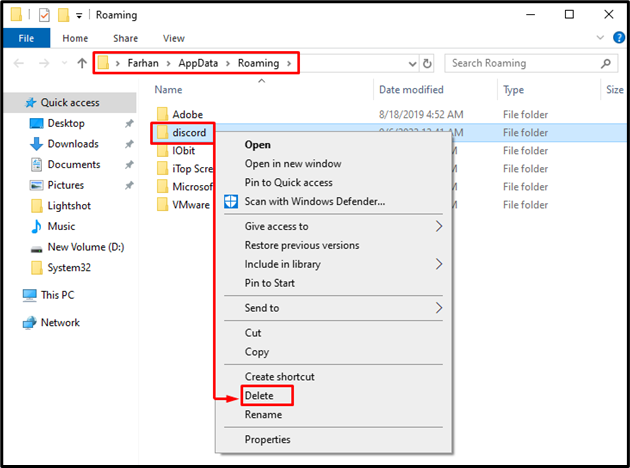
หลังจากนั้นให้เรียกใช้โปรแกรมติดตั้ง Discord และจะแก้ไขข้อผิดพลาดได้อย่างแน่นอน
บทสรุป
“ การติดตั้ง Discord ล้มเหลว ข้อผิดพลาด ” สามารถแก้ไขได้หลายวิธี ซึ่งรวมถึงการเรียกใช้ Discord ในฐานะผู้ดูแลระบบ การเรียกใช้การสแกนตัวตรวจสอบไฟล์ระบบ การปิดใช้งานโปรแกรมป้องกันไวรัส การติดตั้ง .Net framework หรือการล้างข้อมูลแอป Discord บล็อกนี้มีหลายวิธีในการแก้ไขข้อผิดพลาดในการติดตั้ง Discord