ในบทช่วยสอนนี้ การจัดการใบรับรองจะถูกแสดง
วิธีจัดการใบรับรอง (ใบรับรอง) ด้วย Windows PowerShell
PowerShell เป็นเครื่องมือการดูแลระบบที่ช่วยให้ผู้ใช้จัดการงานการดูแลระบบทั้งหมดรวมถึงการจัดการใบรับรองด้วย
มาดูกันว่า PowerShell ประสบความสำเร็จในการจัดการใบรับรองอย่างไร
ตัวอย่างที่ 1: ลงรายการใบรับรองที่มีในคอมพิวเตอร์
ในการรับใบรับรองที่มีอยู่ ให้ระบุ “ Get-ChildItem ” cmdlet พร้อมกับ “ -เส้นทาง ” พารามิเตอร์ที่มีเส้นทางที่ระบุกำหนดให้กับมัน:
Get-ChildItem -เส้นทาง ใบรับรอง:\CurrentUser\My

ตัวอย่างที่ 2: สร้างใบรับรองที่มีวันหมดอายุหกเดือน
ดำเนินการคำสั่งที่ให้ไว้เพื่อสร้างใบรับรองที่มีวันหมดอายุหกเดือน:
ใหม่ - ใบรับรองที่ลงนามด้วยตนเอง - หัวเรื่อง Longer_Expiry - ใบรับรอง CertStoreLocation:\CurrentUser\My - ไม่หลังจาก ( รับวันที่ ) .AddMonths ( 06 )ตามรหัสที่ระบุไว้ข้างต้น:
- ระบุ “ ใหม่ SelfSignedCertificate ” cmdlet และ “ -เรื่อง พารามิเตอร์ ” จากนั้นกำหนดชื่อหัวเรื่อง
- ต่อไป ให้กล่าวถึง “ -CertStoreLocation ” พารามิเตอร์และระบุตำแหน่งของใบรับรอง
- สุดท้ายเพิ่ม ' - ไม่หลังจาก ” พารามิเตอร์ที่มีการกำหนดวันหมดอายุของใบรับรอง:
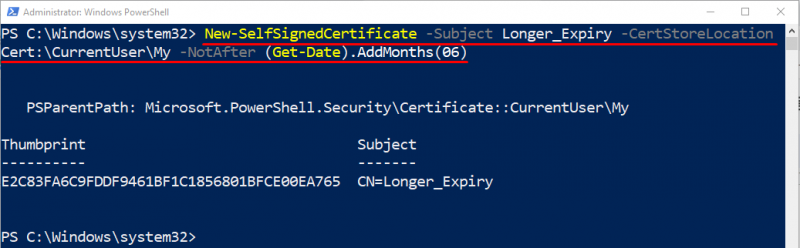
ตัวอย่างที่ 3: สร้างใบรับรองที่ลงนามด้วยตนเองใน PowerShell
หากต้องการสร้างใบรับรองที่ลงนามด้วยตนเอง ให้ดำเนินการคำสั่งที่ให้ไว้:
$Test_ใบรับรอง = ใหม่ - ใบรับรองที่ลงนามด้วยตนเอง - พิมพ์ DocumentEncryptionCert - เรื่อง 'เข้ารหัส_เอกสาร' - ใบรับรอง CertStoreLocation:\CurrentUser\My$Test_ใบรับรอง
ในรหัสดังกล่าวข้างต้น:
- ขั้นแรก ให้เริ่มต้นตัวแปรและกำหนดรหัสที่ระบุให้กับตัวแปรนั้น
- ในรหัสที่กำหนด ขั้นแรกให้เพิ่ม “ ใหม่ SelfSignedCertificate ” cmdlet พร้อมกับพารามิเตอร์ “ -พิมพ์ ” มี “ DocumentEncryptionCert ” ค่าที่ระบุ
- ถัดไป กล่าวถึงหัวเรื่องและตำแหน่งเป้าหมาย
- สุดท้าย เรียกใช้ตัวแปรเพื่อดูใบรับรองที่สร้างขึ้น:

ตัวอย่างที่ 4: รับรายละเอียดของใบรับรอง
ดำเนินการรหัสที่กำหนดเพื่อดึงข้อมูลรายละเอียดของใบรับรอง:
$New_ใบรับรอง = Get-ChildItem -เส้นทาง ใบรับรอง:\CurrentUser\My\59722429099E950F29845B876F7585F46BE8F2D9$New_ใบรับรอง | ใน
ในรหัสที่ระบุไว้ด้านบน:
- ขั้นแรก ให้เริ่มต้นตัวแปรและกำหนดให้เป็น “ Get-ChildItem cmdlet
- จากนั้นพิมพ์ “ -เส้นทาง ” พารามิเตอร์และระบุที่อยู่ใบรับรองแต่ละรายการ
- สุดท้าย รันตัวแปรที่ระบุควบคู่ไปกับไปป์ไลน์ “ | ' และ ' ใน ” (รายการรูปแบบ) cmdlet:

ตัวอย่างที่ 5: ส่งออกใบรับรองเดียว
หากต้องการส่งออกใบรับรองเดียว ให้รันคำสั่งที่ให้ไว้:
ใบรับรอง $ = Get-ChildItem -เส้นทาง ใบรับรอง:\CurrentUser\My\59722429099E950F29845B876F7585F46BE8F2D9ใบรับรอง $ | ส่งออก - ใบรับรอง - เส้นทางไฟล์ C:\เอกสาร\New.cer
ตามรหัสที่ระบุข้างต้น:
- ระบุใบรับรอง ตัวแปรที่กำหนด และ “ | ท่อส่ง
- จากนั้นกล่าวถึง “ ใบรับรองการส่งออก cmdlet
- สุดท้ายพิมพ์ “ - เส้นทางไฟล์ ” พารามิเตอร์และระบุชื่อไฟล์เป้าหมายและพาธ:
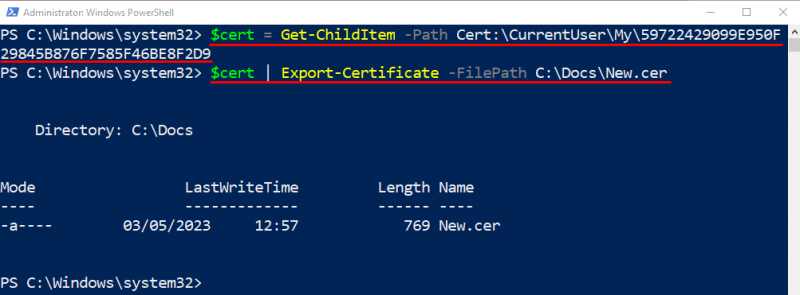
นั่นคือทั้งหมด! เราได้อธิบายการจัดการใบรับรอง Windows PowerShell
บทสรุป
PowerShell มีผู้ให้บริการใบรับรองหรือผู้จัดการที่ช่วยในการจัดการใบรับรอง การจัดการรวมถึงการเพิ่ม ลบ ส่งออก หรือแก้ไขใบรับรอง บทความนี้มีภาพรวมขั้นตอนโดยละเอียดในการจัดการใบรับรองใน PowerShell