วิธีถ่ายภาพหน้าจอบนแล็ปท็อป Alienware
มีหลายวิธีในการจับภาพหน้าจอบนแล็ปท็อป Alienware ของคุณ เพียงเลือกภาพหรือภาพถ่าย แล้วเลือกส่วนของหน้าจอเพื่อจับภาพโดยทำตามวิธีการด้านล่าง:
- ผ่านแป้นพิมพ์ลัด
- ผ่านเครื่องมือ Snip & Sketch
- ผ่าน Game Bar
- ผ่านแอปพลิเคชันบุคคลที่สาม
1: แป้นพิมพ์ลัด
เช่นเดียวกับแล็ปท็อปอื่นๆ คุณสามารถใช้แป้นพิมพ์ลัดเพื่อจับภาพหน้าจอแล็ปท็อป Alienware ของคุณได้ จับภาพหน้าจอทั้งหมดหรือบันทึกภาพหน้าจอเป็นไฟล์ JPG โดยใช้แป้นพิมพ์ลัดต่อไปนี้:
ใช้ภาพหน้าจอของหน้าจอแล็ปท็อปของคุณ
ในแล็ปท็อปทุกเครื่อง จะมีคีย์เฉพาะสำหรับถ่ายภาพหน้าจอ ในแล็ปท็อปของ Alienware คีย์เฉพาะนี้มีชื่อว่า PrtScr. ทำตามขั้นตอนทีละขั้นตอนนี้เพื่อจับภาพหน้าจอของคุณ:
ขั้นตอนที่ 1: ที่แถวบนสุดของแป้นพิมพ์จะมี PrntScn (หรือ PrtScr ) กุญแจ; กดมัน
ขั้นตอนที่ 2: มันจะบันทึกภาพหน้าจอของคุณบนคลิปบอร์ดโดยอัตโนมัติ
ขั้นตอนที่ 3: เปิดไฟล์ doc หรือโปรแกรมแก้ไขรูปภาพบนแล็ปท็อป Alienware ของคุณ
ขั้นตอนที่ 4: กด Ctrl+V เพื่อวางภาพหน้าจอ
หลังจากวางภาพหน้าจอแล้ว คุณสามารถแก้ไขได้
PrntScr ไม่ทำงาน? ลองใช้ทางลัดอื่น ๆ
ในแล็ปท็อปบางรุ่น ปุ่ม PrntScn จะแชร์ฟังก์ชันกับปุ่มฟังก์ชันอื่นๆ กด Fn+PrntScr เพื่อจับภาพหน้าจอและหากแล็ปท็อปของคุณไม่มี PrntScr ให้กด Fn+Windows+Spacebar เพื่อจับภาพหน้าจอของการแสดงผลปัจจุบันของคุณ
2: สนิป & สเก็ตช์
Snip & Sketch Tool เป็นเครื่องมือเริ่มต้นในแล็ปท็อป Alienware เพื่อถ่ายและแก้ไขภาพหน้าจอ เครื่องมือนี้อนุญาตให้ผู้ใช้จับภาพหน้าจอและแก้ไขภาพหน้าจอและบันทึกเพื่อใช้ในอนาคต ทำตามขั้นตอนที่กล่าวถึงด้านล่างเพื่อใช้ Snip & Sketch Tool บน Alienware:
ขั้นตอนที่ 1: คลิกที่ Windows ไอคอนและมองหา สนิป & ร่าง:
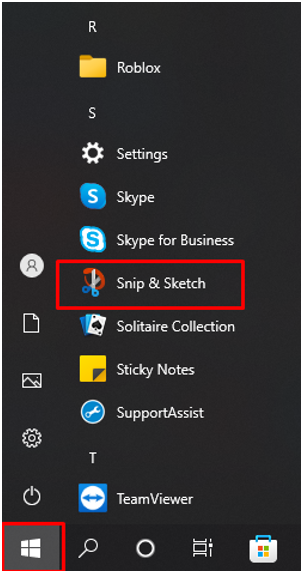
ขั้นตอนที่ 2: ตอนนี้คลิกที่ ใหม่ ปุ่มเพื่อเริ่มจับภาพหน้าจอบนแล็ปท็อป Alienware:
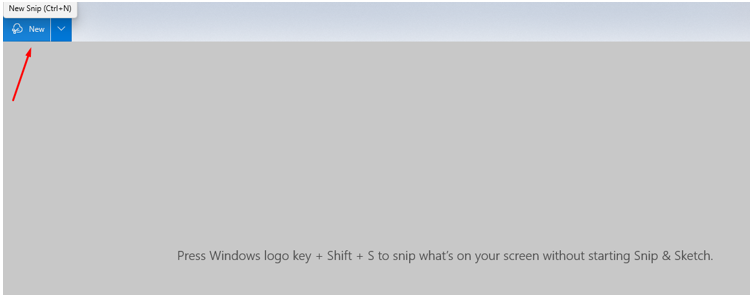
ขั้นตอนที่ 3: ปรับหน้าจอของคุณ:
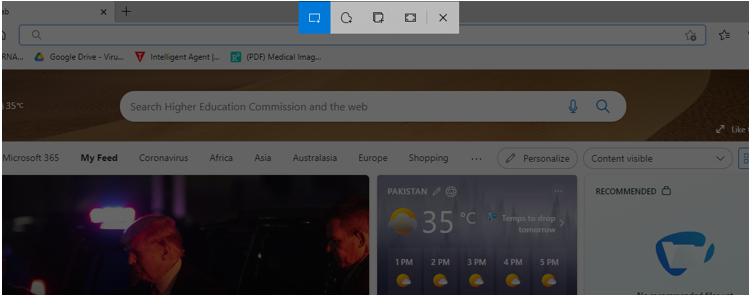
ขั้นตอนที่ 4: แก้ไขภาพหน้าจอของคุณโดยใช้เครื่องมือในตัวของ Snip & Sketch:
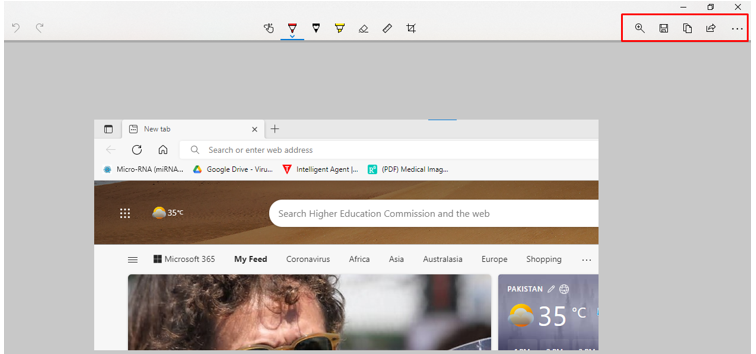
ขั้นตอนที่ 5: บันทึกไปยังตำแหน่งที่คุณต้องการ:
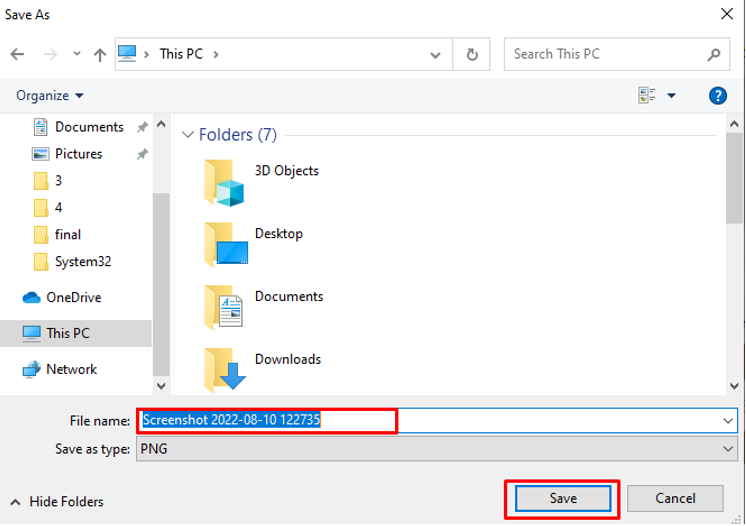
3: เกมบาร์
ใช้เครื่องมือ Xbox Game Bar ในตัวเพื่อถ่ายภาพหน้าจอบนแล็ปท็อป Alienware โดยทำตามขั้นตอนเหล่านี้:
ขั้นตอนที่ 1: กด Windows+G เพื่อเข้าสู่แถบเกม:
ขั้นตอนที่ 2: คลิกที่ ไอคอนกล้อง เพื่อจับภาพหน้าจอ:
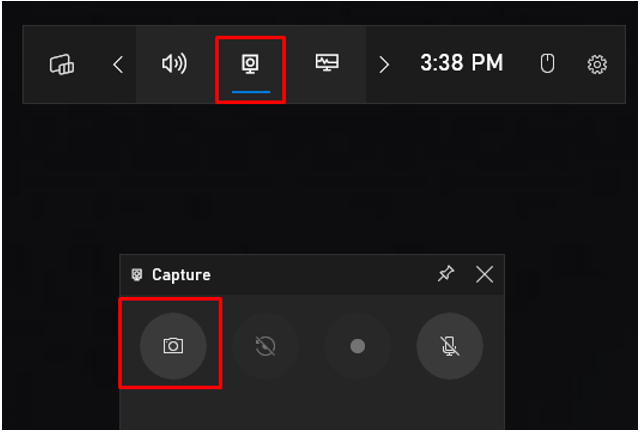
ขั้นตอนที่ 3: คลิกที่ ดูการจับภาพของฉัน เพื่อตรวจสอบภาพหน้าจอของคุณ:
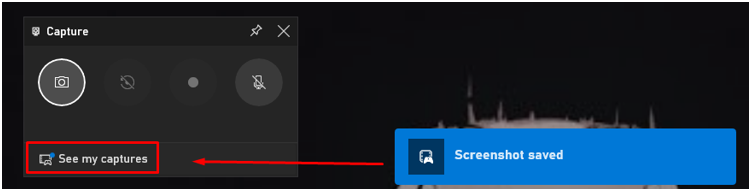
4: แอปพลิเคชันบุคคลที่สาม (LightShot)
หากเครื่องมือในตัวที่กล่าวถึงข้างต้นไม่มีฟังก์ชันการทำงานที่สมบูรณ์ในแล็ปท็อป Alienware ของคุณ ให้ติดตั้งแอปพลิเคชันของบริษัทอื่นจาก App Store LightShot เป็นแอปที่ให้คุณจับภาพหน้าจอของแล็ปท็อป Windows ใช้งานง่ายและมีตัวแก้ไขในตัวเพื่อแก้ไขหน้าจอที่ถ่าย
ขั้นตอนที่ 1: ติดตั้ง ไลท์ช็อต บนแล็ปท็อป Alienware ของคุณ:
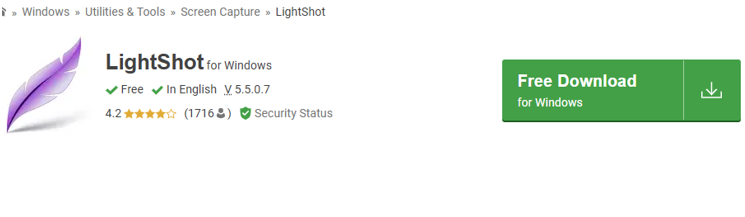
ขั้นตอนที่ 2: ไอคอนใบไม้สีม่วงจะปรากฏบนแถบงานของคุณ คลิกที่ไอคอนเพื่อจับภาพหน้าจอ
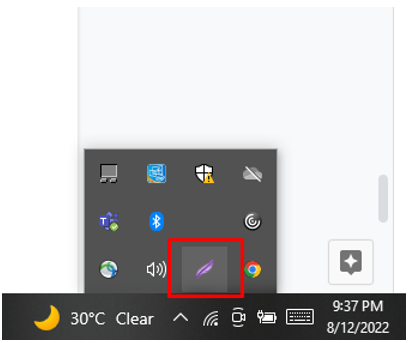
ขั้นตอนที่ 3: คลิกขวาที่ไอคอนใบไม้เพื่อเปิดการตั้งค่า:
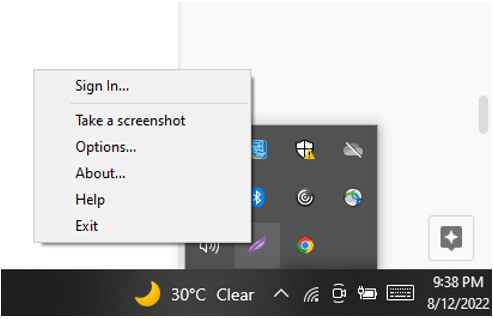
ขั้นตอนที่ 4: เลือก ปุ่มลัด เพื่อเข้าถึงหรือจับภาพหน้าจอได้อย่างง่ายดาย:
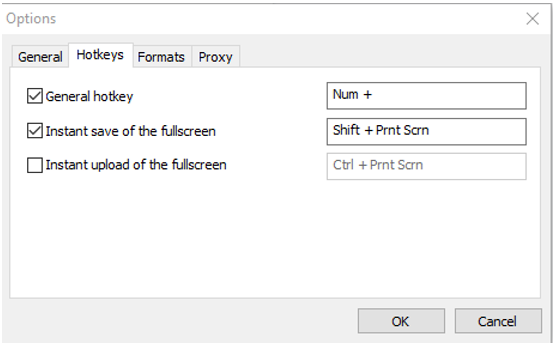
บทสรุป
Alienware เป็นแล็ปท็อปสำหรับเล่นเกม และไม่พลาดช่วงเวลาสำคัญขณะเล่นเกม คุณต้องมีโปรแกรมจับภาพหน้าจออย่างรวดเร็ว บทความนี้กล่าวถึงวิธีต่างๆ ในการถ่ายภาพหน้าจอบนแล็ปท็อป Alienware เร็วที่สุดคือปุ่มพิมพ์หน้าจอ แต่ไม่มีความสามารถในการแก้ไข ไปกับแอพ LightShot เนื่องจากใช้งานง่ายและมีเครื่องมือในการแก้ไขภาพหน้าจอ