หากไม่พบหรือไม่พบไดรเวอร์เมาส์ที่เหมาะสมหรืออัปเดตใน Windows อาจเกิดปัญหาการจดจำเมาส์ได้
ในบล็อกนี้ เราจะอธิบายวิธีการติดตั้งไดรเวอร์เมาส์ใหม่สำหรับ Windows
วิธีติดตั้งไดรเวอร์เมาส์ใหม่สำหรับ Windows 11,10 และ 7 โดยอัตโนมัติ
หากต้องการติดตั้งไดรเวอร์เมาส์ใหม่สำหรับ Windows 10, 11 และ 7 โดยอัตโนมัติ ให้ถอนการติดตั้งไดรเวอร์เมาส์ที่ติดตั้งอยู่ในปัจจุบัน และติดตั้งใหม่โดยอัตโนมัติเมื่อรีสตาร์ทระบบ สำหรับภาพประกอบ ดูที่ขั้นตอนที่ให้ไว้
ขั้นตอนที่ 1: เปิดเครื่องมือจัดการอุปกรณ์
ไปที่ “ ตัวจัดการอุปกรณ์ ” เครื่องมือโดยใช้เมนูเริ่มของ Windows:
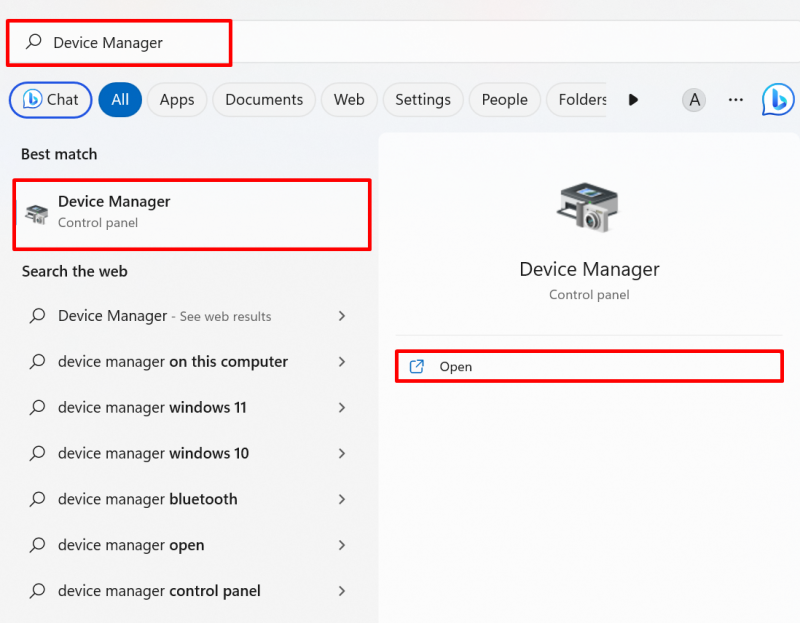
ขั้นตอนที่ 2: ถอนการติดตั้งไดรเวอร์เมาส์
คลิกที่ไดรเวอร์ของเมาส์ที่คุณต้องติดตั้งใหม่จากส่วน “ เมาส์และอุปกรณ์ชี้ตำแหน่งอื่นๆ ” เมนูแบบเลื่อนลง:
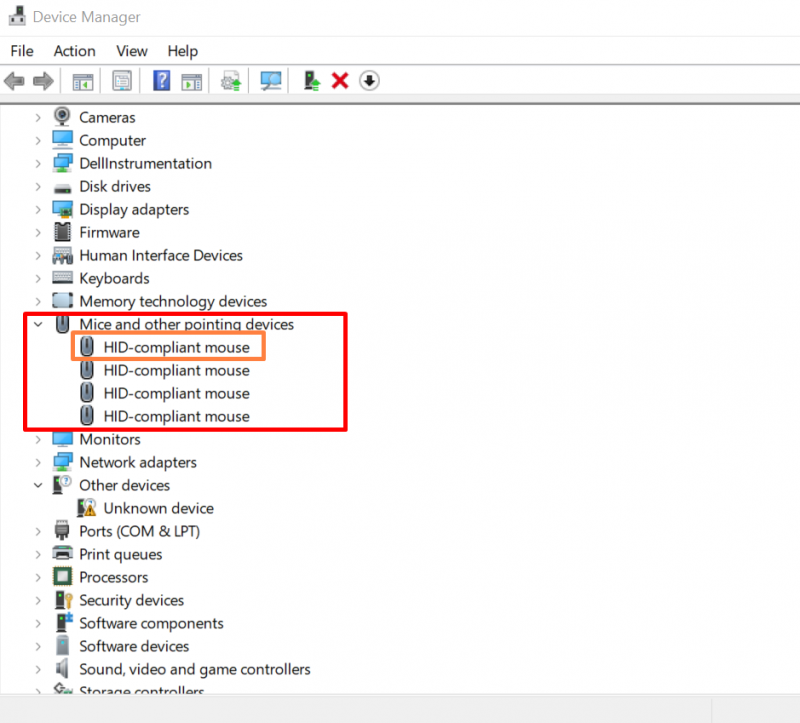
จาก ' คนขับรถ ” เมนู กดไฮไลท์ “ ถอนการติดตั้งไดรเวอร์ ” ปุ่มเพื่อถอนการติดตั้งไดรเวอร์เมาส์:
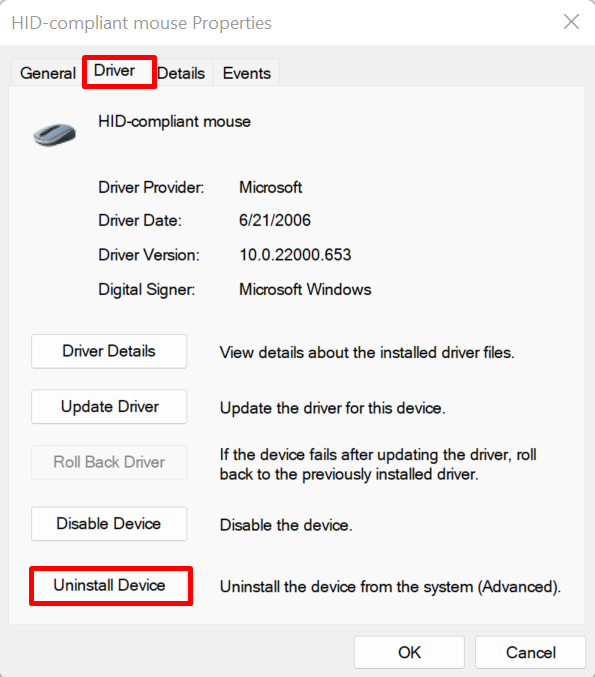
หน้าต่างยืนยันจะปรากฏขึ้นบนหน้าจอ กดปุ่ม “ ถอนการติดตั้ง ” ปุ่มเพื่อถอนการติดตั้งไดรเวอร์เมาส์ออกจากระบบ:
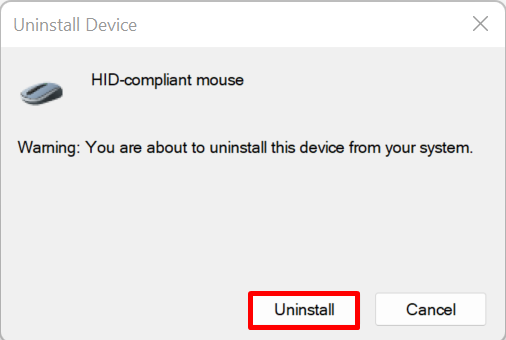
หลังจากนั้น ให้รีบูตเครื่องคอมพิวเตอร์และติดตั้งไดรเวอร์เมาส์ใหม่โดยอัตโนมัติบน Windows Start
วิธีติดตั้งไดรเวอร์เมาส์ใหม่สำหรับ Windows 11,10 และ 7 ด้วยตนเอง
หากต้องการติดตั้งไดรเวอร์เมาส์ใหม่สำหรับ Windows 11, 10 และ 7 ด้วยตนเองจากเว็บไซต์ของผู้ผลิตอุปกรณ์หรือผู้ผลิตฮาร์ดแวร์ ให้ทำตามขั้นตอนที่กำหนด
ขั้นตอนที่ 1: เปิดเว็บไซต์ของผู้ผลิตอุปกรณ์
ก่อนอื่น ไปที่เว็บไซต์อย่างเป็นทางการของผู้ผลิตระบบของคุณ เช่น Dell, Lenovo และ HP จัดเตรียมโมเดลระบบของคุณเพื่อเข้าถึงไดรเวอร์ของเมาส์ตามบิลด์ของระบบ:
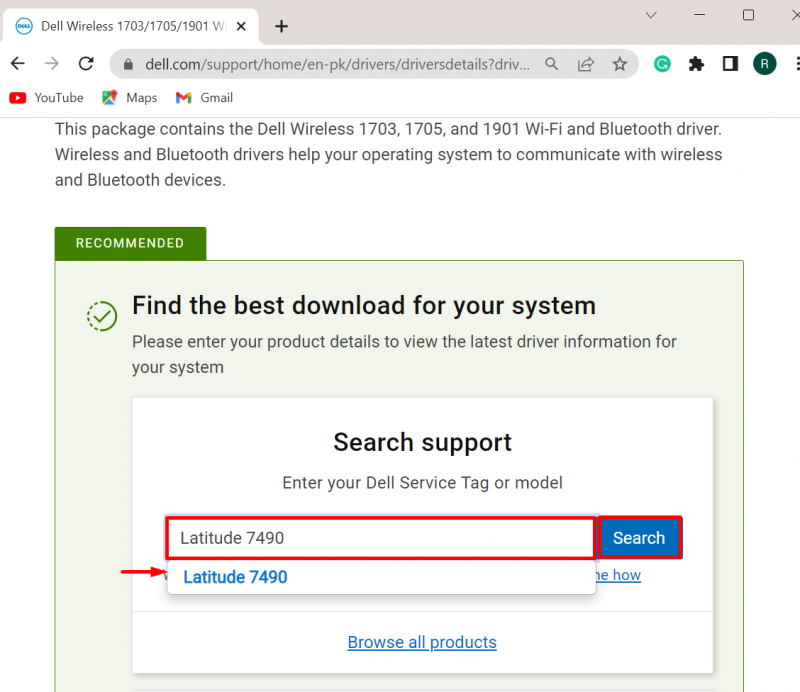
ขั้นตอนที่ 2: ค้นหาไดรเวอร์เมาส์
ถัดไป กดปุ่ม “ ค้นหาไดรเวอร์ ” เมนูแบบเลื่อนลงเพื่ออัปเดตหรือติดตั้งไดรเวอร์ใหม่ด้วยตนเอง:
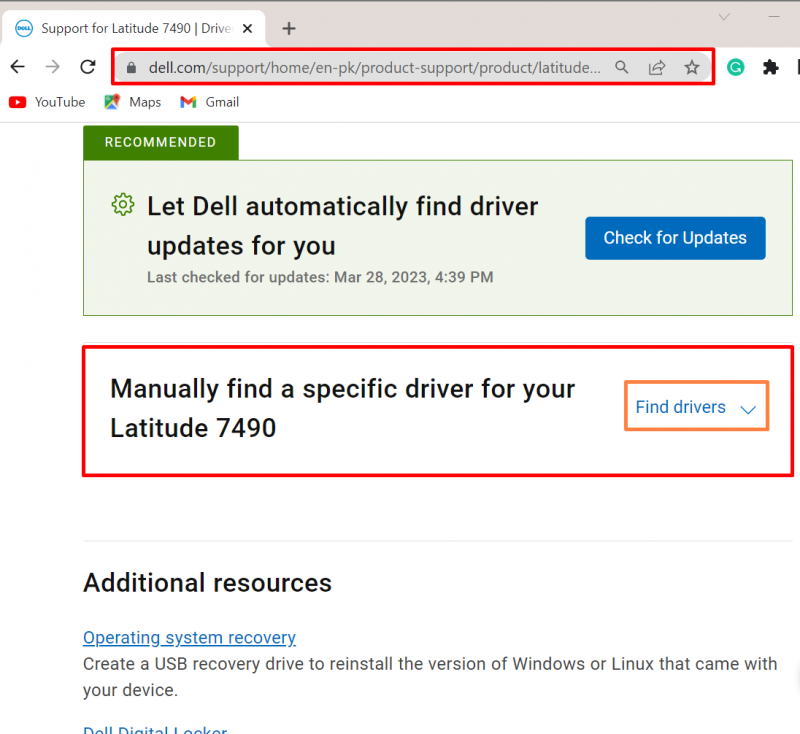
หลังจากนั้นให้ระบุคำหลักเพื่อค้นหาไดรเวอร์และระบุเวอร์ชันของระบบปฏิบัติการ Windows ตัวอย่างเช่น เราได้ค้นหาคำว่า “ ไดรเวอร์เมาส์ ” สำหรับวินโดวส์ 11:
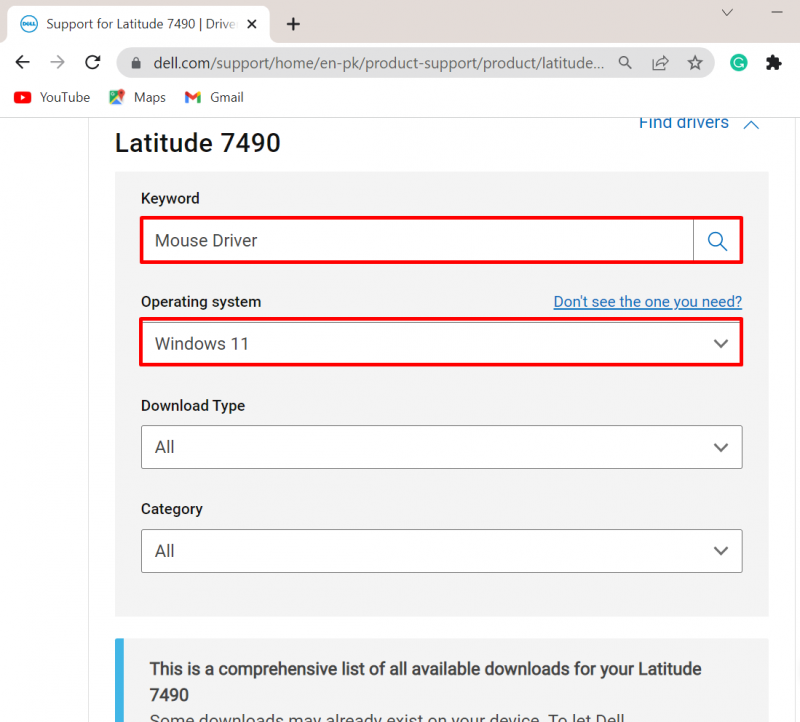
ขั้นตอนที่ 3: ดาวน์โหลดไดรเวอร์เมาส์
ถัดไป เลื่อนลงและดาวน์โหลดไดรเวอร์ที่จำเป็นในระบบโดยกดปุ่ม “ ดาวน์โหลด ' ปุ่ม:
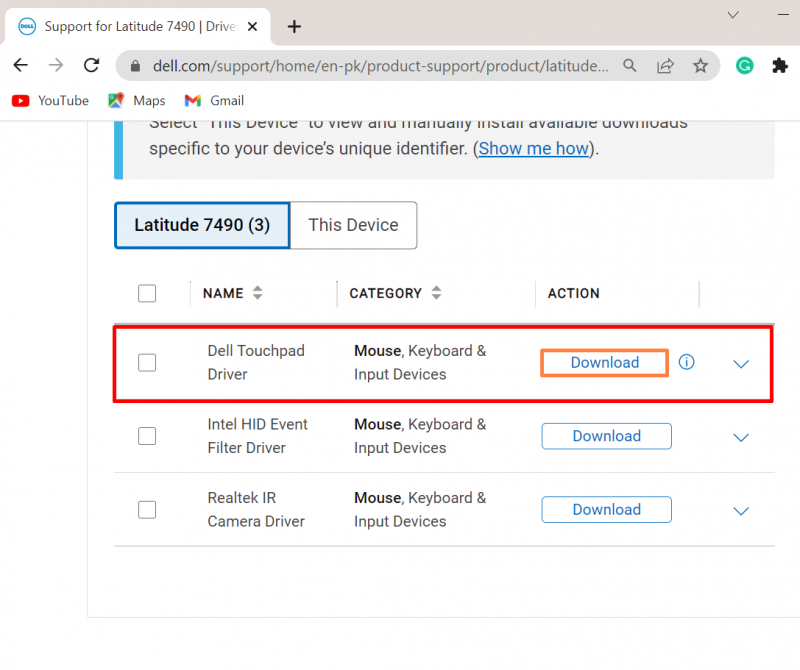
ขั้นตอนที่ 4: ติดตั้งไดรเวอร์เมาส์
หลังจากนั้น ไปที่ “ ดาวน์โหลด ” ดับเบิลคลิกที่ตัวติดตั้งไดรเวอร์ของเมาส์เพื่อติดตั้งไดรเวอร์บน Windows:
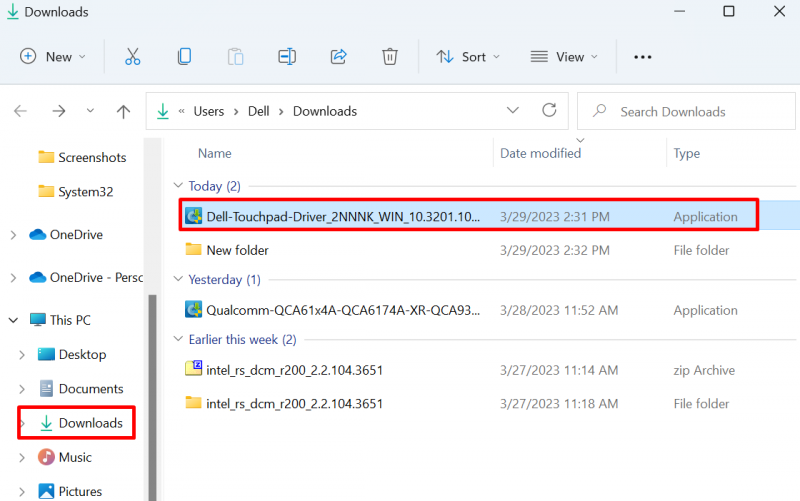
กดปุ่ม “ ติดตั้ง ” ปุ่มเพื่อติดตั้งไดรเวอร์เมาส์บนระบบ:
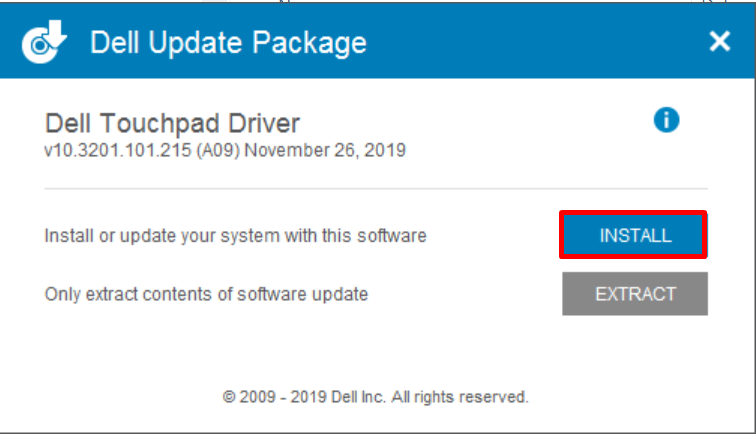
ทั้งหมดนี้เกี่ยวกับการติดตั้งไดรเวอร์เมาส์ใหม่สำหรับ Windows
บทสรุป
ไดรเวอร์เมาส์ของ Windows สามารถติดตั้งใหม่ได้โดยอัตโนมัติและด้วยตนเอง ในการติดตั้งไดรเวอร์ของเมาส์ใหม่โดยอัตโนมัติ ก่อนอื่น ให้ไปที่เครื่องมือตัวจัดการอุปกรณ์ เลือกไดรเวอร์แล้วกดปุ่ม “ ถอนการติดตั้งไดรเวอร์ ” จากปุ่ม “ คนขับรถ ' เมนู. หลังจากนั้น ให้รีสตาร์ท Window เพื่อติดตั้งไดรเวอร์ใหม่โดยอัตโนมัติ หากต้องการติดตั้งไดรเวอร์เมาส์ด้วยตนเอง ให้ไปที่อุปกรณ์ของผู้ผลิตอุปกรณ์ จากนั้น ค้นหาและดาวน์โหลดไดรเวอร์ที่จำเป็นบน Windows บทความนี้มีวิธีการติดตั้งไดรเวอร์เมาส์ใหม่บน Windows