ต้องขอบคุณ Docker ที่ทำให้นักพัฒนาสามารถสร้าง ทดสอบ และปรับใช้แอปพลิเคชันซอฟต์แวร์ในทุกสภาพแวดล้อม คุณอาจคิดว่า Docker เป็นเครื่องมือที่ทำงานเหมือน VM เพียงแต่ไม่เน้นทรัพยากรของระบบโฮสต์ บางครั้ง คุณอาจต้องการถอนการติดตั้ง Docker บน Ubuntu 22.04 ของคุณ ในกรณีเช่นนี้ คุณต้องใช้วิธีที่ปลอดภัยในการถอนการติดตั้ง Docker และคอนเทนเนอร์ทั้งหมด เราจะกล่าวถึงกระบวนการทีละขั้นตอนเพื่อถอนการติดตั้ง Docker บน Ubuntu 22.04 อย่างสมบูรณ์
ถอนการติดตั้ง Docker บน Ubuntu 22.04
เราจะถอนการติดตั้ง Docker และคอนเทนเนอร์ในขั้นตอนต่างๆ
1. ยืนยันแพ็คเกจ Docker
ขั้นตอนแรกคือการแสดงรายการแพ็คเกจ Docker ที่มีอยู่ใน Ubuntu 22.04 ของคุณ คุณสามารถใช้คำสั่ง dpkg เพื่อแสดงรายการแพ็คเกจที่ติดตั้งหรือตรวจสอบเวอร์ชั่นของ Docker:
$ dpkg -l | จับ -ฉัน นักเทียบท่า

2. ลบอิมเมจ Docker
การลบแพ็คเกจ Docker จะไม่ลบอิมเมจที่คุณสร้างขึ้น เริ่มต้นด้วยการตรวจสอบอิมเมจนักเทียบท่าที่มีด้วยคำสั่งต่อไปนี้:
$ ภาพนักเทียบท่า
ลบภาพที่มีอยู่โดยใช้คำสั่งต่อไปนี้:
$ นักเทียบท่า rmi $ ( ภาพนักเทียบท่า -q )คำสั่งที่เราดำเนินการจะลบอิมเมจทั้งหมดเพื่อล้างพื้นที่ที่อิมเมจ Docker ครอบครองก่อนหน้านี้ในระบบของคุณ
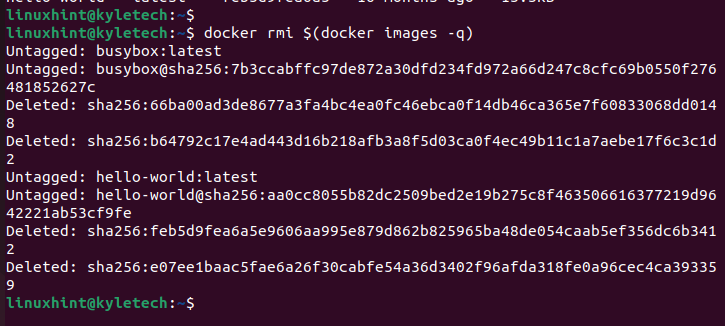
หากเราลองแสดงรายการอิมเมจอีกครั้ง จะไม่มีอิมเมจ Docker ในระบบ ซึ่งหมายความว่าเราสามารถลบออกได้ทั้งหมด

3. ลบ Docker Containers
เมื่อทำงานกับ Docker คุณต้องสร้างคอนเทนเนอร์ที่แตกต่างกัน เราจำเป็นต้องลบออกก่อนที่จะถอนการติดตั้งแพ็คเกจ Docker แสดงรายการคอนเทนเนอร์ที่มีอยู่ด้วยคำสั่ง ps -a
$ นักเทียบท่า ปล -ก 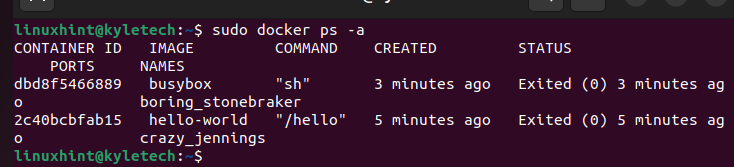
คุณสามารถลบคอนเทนเนอร์แต่ละรายการแยกกันได้ แต่อาจต้องใช้เวลา โดยเฉพาะอย่างยิ่งถ้าคุณมีหลายคอนเทนเนอร์ วิธีที่ดีกว่าคือการลบคอนเทนเนอร์ที่มีอยู่ทั้งหมดโดยใช้คำสั่ง rm
$ นักเทียบท่า rm $ ( นักเทียบท่า ปล -aq )รหัสคอนเทนเนอร์ทั้งหมดของคอนเทนเนอร์ที่ถูกลบจะแสดงขึ้นหลังจากที่คุณรันคำสั่ง rm ตรวจสอบว่าคอนเทนเนอร์ถูกลบโดยตรวจสอบคอนเทนเนอร์ที่มีอยู่

4. ลบไดรฟ์ข้อมูลนักเทียบท่า
หากคุณมีวอลุ่ม Docker ที่คุณสร้างขึ้นด้วย คำสั่ง rm จะช่วยคุณลบออก รายการปริมาณที่มีอยู่ จากนั้น ระบุชื่อของไดรฟ์ข้อมูลที่คุณต้องการลบ ตามที่แสดงต่อไปนี้:
ปริมาณนักเทียบท่า $ ลปริมาณนักเทียบท่า $ rm < ชื่อไดรฟ์ข้อมูล >
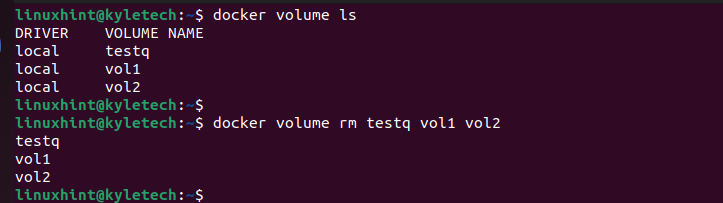
วอลุ่ม Docker ของคุณถูกลบ และพื้นที่ว่างจะพร้อมใช้งานสำหรับระบบโฮสต์

5. ลบ Docker Networks
ตรวจสอบว่าคุณมีเครือข่ายที่คุณสร้างโดยใช้คำสั่ง ls หรือไม่ ที่นี่เรามีเครือข่าย linuxhint หากต้องการลบเครือข่าย ให้ใช้คำสั่ง rm
$ เครือข่ายนักเทียบท่า ล$ เครือข่ายนักเทียบท่า rm ลินุกซ์
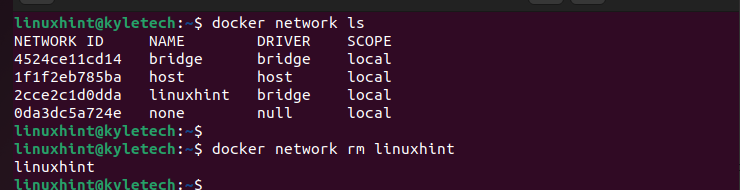
หรือคุณสามารถลบเครือข่ายทั้งหมดโดยใช้คำสั่ง prune นี่คือตัวอย่างที่เราลบเครือข่าย 'neww':
$ เครือข่ายนักเทียบท่า พรุน 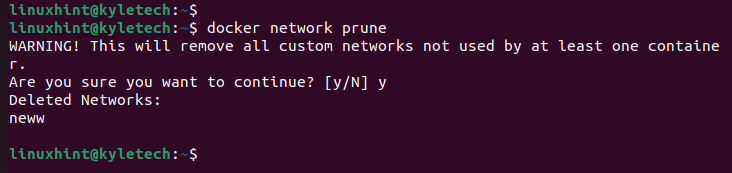
ณ จุดนี้ คุณพร้อมที่จะลบแพ็คเกจ Docker ออกจาก Ubuntu 22.04 แล้ว
6. ถอนการติดตั้งแพ็คเกจ Docker
หลังจากระบุแพ็คเกจ Docker บนระบบของคุณแล้ว ให้ลบออกโดยเรียกใช้คำสั่งต่อไปนี้:
$ ซูโด ฉลาดรับการล้าง -และ docker.ioที่นี่ เราลบแพ็คเกจ docker.io โปรดทราบว่าเราเลือกที่จะลบแพ็คเกจ Docker ครั้งสุดท้าย เนื่องจากการถอนการติดตั้งแพ็คเกจ Docker จะไม่ลบอิมเมจ คอนเทนเนอร์ ไดรฟ์ข้อมูล ฯลฯ ของคุณ

โปรดทราบว่าไดเร็กทอรี Docker จะไม่ถูกลบออกแม้ว่าจะถอนการติดตั้งแพ็คเกจแล้วก็ตาม
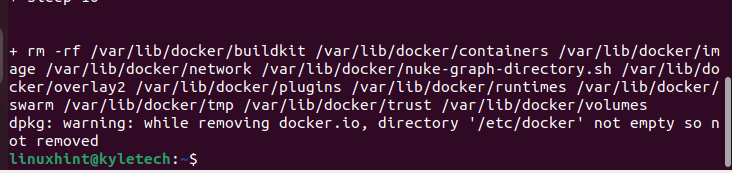
ที่บรรทัดสุดท้าย คุณจะสังเกตเห็นข้อความว่าไดเร็กทอรี /etc/docker และ /var/lib/docker/ ของคุณยังคงอยู่ในระบบของคุณ
เราสามารถตรวจสอบได้ว่ายังมีไฟล์ Docker อยู่ในระบบของเรา

ลบไดเร็กทอรีเหล่านี้ออกจากระบบของคุณด้วยคำสั่งต่อไปนี้:
$ ซูโด rm -rf / เคยเป็น / lib / นักเทียบท่า / / เป็นต้น / นักเทียบท่า / 
นอกจากนี้ ให้ลบกลุ่ม Docker ที่คุณสร้างขึ้นเมื่อติดตั้ง Docker
$ ซูโด นักเทียบท่า groupdel 
สุดท้าย ถอดซ็อกเก็ต Docker ออกจากระบบของคุณ
$ ซูโด rm -rf / เคยเป็น / lib / นักเทียบท่าถุงเท้า 
บทสรุป
Docker นั้นยอดเยี่ยมสำหรับการปรับใช้และจัดการแอปพลิเคชัน อย่างไรก็ตาม เมื่อคุณไม่จำเป็นต้องมี Docker ในระบบของคุณ คุณสามารถถอนการติดตั้งและคอนเทนเนอร์ รูปภาพ เครือข่าย ฯลฯ ที่สร้างขึ้นทั้งหมดได้ คู่มือนี้นำเสนอขั้นตอนทั้งหมดที่คุณควรปฏิบัติตามเพื่อถอนการติดตั้งซอฟต์แวร์ Docker และซอฟต์แวร์ทั้งหมด คอนเทนเนอร์บน Ubuntu 22.04